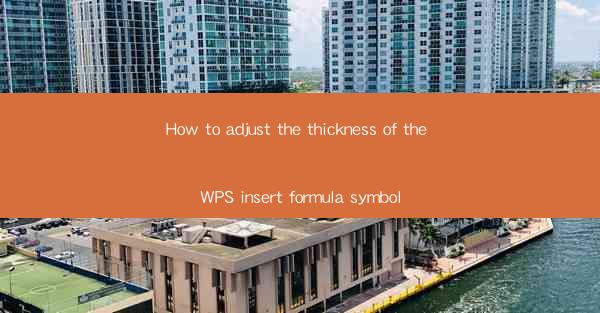
How to Adjust the Thickness of the WPS Insert Formula Symbol
Adjusting the thickness of the insert formula symbol in WPS is a crucial skill for users who frequently work with mathematical formulas. Whether you are creating a scientific report, a financial analysis, or a statistical study, the clarity and presentation of your formulas can significantly impact the readability and professionalism of your document. In this article, we will delve into various aspects of adjusting the thickness of the insert formula symbol in WPS, providing you with a comprehensive guide to enhance your document's visual appeal.
Understanding the Insert Formula Symbol
Before we dive into the specifics of adjusting the thickness, it is essential to understand what the insert formula symbol is and why it matters. The insert formula symbol is a visual element used to represent mathematical expressions within a text document. It is crucial for maintaining the integrity of the formula and ensuring that it is easily readable and visually appealing.
What is the Insert Formula Symbol?
The insert formula symbol is a feature in WPS that allows users to insert mathematical expressions directly into their documents. It is particularly useful for complex formulas that require symbols, variables, and operators. The insert formula symbol is distinct from the standard text formatting, as it provides a dedicated environment for creating and editing mathematical expressions.
Why is the Insert Formula Symbol Important?
The insert formula symbol is important for several reasons:
1. Clarity: It ensures that mathematical expressions are clearly presented and easily understood.
2. Consistency: It maintains a consistent format throughout the document, enhancing the overall readability.
3. Professionalism: It adds a professional touch to documents, especially those related to scientific research, finance, and statistics.
Accessing the Insert Formula Symbol
To adjust the thickness of the insert formula symbol, you first need to access it. Here's how you can do it:
How to Access the Insert Formula Symbol?
1. Open WPS: Launch WPS and open the document where you want to insert the formula.
2. Select the Formula Insertion Point: Place your cursor at the location where you want to insert the formula.
3. Insert Formula: Go to the Insert tab on the ribbon and click on the Formula button. This will open the insert formula dialog box.
Adjusting the Thickness of the Insert Formula Symbol
Once you have accessed the insert formula symbol, you can proceed to adjust its thickness. Here are the steps to follow:
How to Adjust the Thickness?
1. Select the Formula: After inserting the formula, click on it to select it.
2. Format Painter: Use the format painter to copy the formatting from a pre-existing formula with the desired thickness.
3. Adjust the Line Width: Right-click on the selected formula and choose Format Object. In the Line tab, you can adjust the line width to your preference.
4. Apply the Changes: Click OK to apply the changes. The thickness of the insert formula symbol should now be adjusted according to your preference.
Tips for Effective Formula Formatting
Adjusting the thickness of the insert formula symbol is just one aspect of effective formula formatting. Here are some tips to help you create visually appealing and readable formulas:
Tips for Effective Formula Formatting
1. Use Consistent Formatting: Ensure that all elements of the formula, such as symbols, variables, and operators, have consistent formatting.
2. Choose Appropriate Font: Use a font that is easy to read and visually appealing. Avoid using overly decorative fonts for mathematical expressions.
3. Use Spacing: Proper spacing between elements of the formula can significantly enhance its readability.
4. Consider the Context: The formatting of the formula should be appropriate for the context in which it is used. For example, a formula in a scientific report may require different formatting compared to a formula in a financial analysis.
Common Challenges and Solutions
Adjusting the thickness of the insert formula symbol can sometimes present challenges. Here are some common challenges and their solutions:
Common Challenges and Solutions
1. Inconsistent Formatting: If you encounter inconsistent formatting, ensure that you are applying the formatting to all elements of the formula.
2. Difficulty in Adjusting Thickness: If you find it difficult to adjust the thickness, try using the format painter to copy the formatting from a pre-existing formula.
3. Limited Formatting Options: If you feel that the formatting options are limited, consider using third-party add-ons or plugins that provide additional formatting options.
Conclusion
Adjusting the thickness of the insert formula symbol in WPS is a valuable skill that can significantly enhance the visual appeal and readability of your documents. By following the steps outlined in this article, you can easily adjust the thickness of the insert formula symbol and create visually appealing and professional-looking mathematical expressions. Remember to consider the context and choose appropriate formatting options to ensure that your formulas are both clear and visually appealing.











