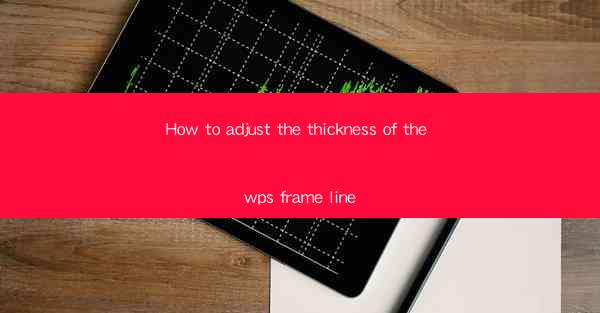
How to Adjust the Thickness of the WPS Frame Line
In the digital age, word processing software has become an essential tool for both personal and professional use. WPS, a popular word processor, offers a wide range of features to enhance document formatting. One such feature is the ability to adjust the thickness of the frame line. This article aims to provide a comprehensive guide on how to adjust the thickness of the WPS frame line, catering to the needs of users who want to customize their documents effectively.
Understanding the WPS Frame Line
Before diving into the details of adjusting the thickness of the frame line, it is crucial to understand what a frame line is. A frame line is a line that surrounds a text box or an image, adding a visual boundary to the content. It is commonly used to highlight important sections or to create a visually appealing layout. WPS allows users to customize the frame line's appearance, including its thickness, color, and style.
Adjusting the Thickness of the WPS Frame Line
1. Accessing the Frame Line Settings
To adjust the thickness of the frame line, the first step is to access the frame line settings. Here's how you can do it:
1. Open your WPS document and select the text box or image you want to add a frame line to.
2. Click on the Format tab in the ribbon menu.
3. Look for the Frame button and click on it.
4. A dropdown menu will appear, allowing you to choose various frame line options.
2. Selecting the Frame Line Style
Once you have accessed the frame line settings, the next step is to select the desired frame line style. WPS offers a wide range of frame line styles, including solid, dashed, and dotted lines. Here's how you can select a frame line style:
1. In the frame line settings, click on the Style dropdown menu.
2. Choose the frame line style that best suits your document's requirements.
3. You can preview the selected style by hovering over it.
3. Adjusting the Frame Line Thickness
After selecting the frame line style, the next step is to adjust the thickness of the frame line. Here's how you can do it:
1. In the frame line settings, click on the Thickness dropdown menu.
2. Choose the desired thickness from the available options.
3. You can preview the adjusted thickness by hovering over it.
4. Customizing the Frame Line Color
In addition to adjusting the thickness, you can also customize the frame line color. Here's how you can do it:
1. In the frame line settings, click on the Color dropdown menu.
2. Choose the desired color from the available options.
3. You can preview the adjusted color by hovering over it.
5. Applying the Frame Line to Multiple Elements
If you want to apply the frame line to multiple elements in your document, you can do so by following these steps:
1. Select all the elements you want to add a frame line to.
2. Access the frame line settings as described in the previous sections.
3. Adjust the frame line style, thickness, and color as desired.
4. Apply the changes to all selected elements.
6. Saving the Frame Line Settings
Once you have adjusted the frame line settings to your satisfaction, it is important to save them. Here's how you can do it:
1. Click on the Save button in the frame line settings.
2. Choose a location to save the frame line settings.
3. Give the file a name and click Save.\
Conclusion
Adjusting the thickness of the WPS frame line is a simple yet effective way to enhance the visual appeal of your documents. By following the steps outlined in this article, you can customize your frame lines to suit your specific requirements. Whether you want to highlight important sections or create a visually appealing layout, adjusting the frame line thickness in WPS is a valuable tool to have in your arsenal.











