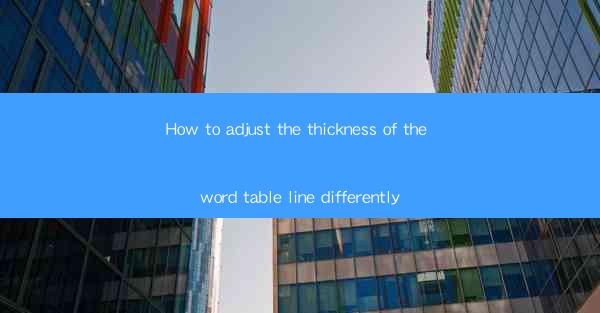
Introduction to Word Table Line Thickness Adjustment
Microsoft Word is a versatile tool that allows users to create professional-looking documents with ease. One of the key features of Word is the ability to format tables, including adjusting the thickness of the lines that define the table cells. This guide will walk you through the steps to adjust the thickness of the word table line differently, depending on your specific needs.
Understanding Table Line Styles in Word
Before diving into the adjustment process, it's important to understand the different line styles available in Word. These styles include Single, Double, Thick, Dotted, Dashed, and more. Each style has its own unique appearance and can be used to enhance the visual appeal of your table.
Adjusting Line Thickness in a Simple Table
If you have a basic table and want to adjust the line thickness, follow these steps:
1. Select the table you want to modify.
2. Go to the Table Tools tab in the ribbon.
3. Click on Table Properties in the Table Design group.
4. In the Table Properties dialog box, select the Lines and Shading tab.
5. Choose the line style and thickness you prefer from the available options.
6. Click OK to apply the changes.
Customizing Line Thickness for Specific Cells
Sometimes, you may want to customize the line thickness for specific cells within a table. Here's how to do it:
1. Select the cell or cells you want to modify.
2. Right-click on the selected cells and choose Table Properties.\
3. Navigate to the Lines and Shading tab.
4. Select the desired line style and thickness.
5. Click OK to apply the changes to the selected cells only.
Using the Format Painter for Quick Adjustments
If you have already adjusted the line thickness for one cell and want to apply the same style to other cells, use the Format Painter:
1. Select the cell with the desired line thickness.
2. Click on the Format Painter button in the Table Tools tab.
3. Click on the cells where you want to apply the same line thickness.
4. The selected cells will now have the same line style and thickness.
Adjusting Line Thickness in a Complex Table
Complex tables with multiple rows and columns can be challenging to adjust. Here are some tips to help you manage this:
1. Use the Table Properties dialog box to adjust the line thickness for the entire table.
2. If needed, use the Lines and Shading tab to customize the line style for specific rows or columns.
3. Remember to save your changes after making adjustments.
Utilizing the Table Style Gallery
Word's Table Style Gallery provides a variety of pre-designed table styles, including different line thicknesses. To use the Table Style Gallery:
1. Select the table you want to modify.
2. Go to the Table Tools tab in the ribbon.
3. Click on Table Styles in the Table Design group.
4. Browse through the available styles and select one that matches your desired line thickness.
5. The entire table will be updated with the new style.
Conclusion
Adjusting the thickness of the word table line in Microsoft Word is a straightforward process that can greatly enhance the visual appeal of your documents. By following the steps outlined in this guide, you can customize your tables to suit your specific needs, whether you're working with a simple or complex table. Remember to experiment with different line styles and thicknesses to find the perfect look for your document.











