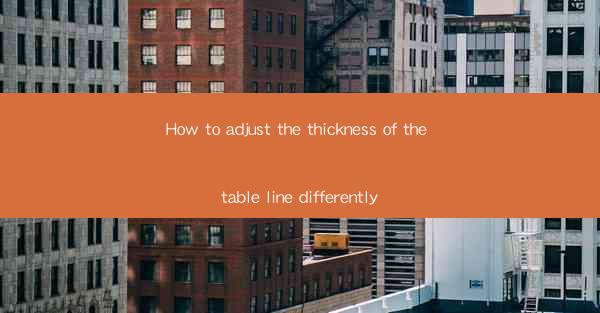
How to Adjust the Thickness of the Table Line Differently
Adjusting the thickness of the table line in various software applications can be a crucial step in enhancing the visual appeal and readability of your documents. Whether you are working on a spreadsheet, a presentation, or a document, the right line thickness can make a significant difference. In this article, we will explore different methods and techniques to adjust the thickness of the table line in various applications, including Microsoft Word, Excel, PowerPoint, Google Docs, and Google Sheets.
Adjusting Table Line Thickness in Microsoft Word
Microsoft Word offers a variety of options to adjust the thickness of the table line. Here are some steps to follow:
1. Select the Table: Click on the table you want to modify. This will activate the Table Design tab in the ribbon.
2. Table Style Options: In the Table Design tab, click on Table Style Options. This will open a dropdown menu where you can select the specific table line you want to adjust.
3. Line Weight: Choose the desired line weight from the dropdown menu. You can select from a range of options, including thin, medium, and thick.
4. Color: If you want to change the color of the table line, click on the Line Color button and select the desired color from the palette.
5. Line Style: You can also change the line style by clicking on the Line Style button and selecting from the available options, such as solid, dashed, or dotted.
Adjusting Table Line Thickness in Microsoft Excel
Microsoft Excel provides several ways to adjust the thickness of the table line. Here's how you can do it:
1. Select the Table: Click on the table you want to modify. This will activate the Table Design tab in the ribbon.
2. Table Style Options: In the Table Design tab, click on Table Style Options. This will open a dropdown menu where you can select the specific table line you want to adjust.
3. Line Weight: Choose the desired line weight from the dropdown menu. Excel offers a wider range of line weights compared to Word.
4. Line Color: If you want to change the color of the table line, click on the Line Color button and select the desired color from the palette.
5. Line Style: You can also change the line style by clicking on the Line Style button and selecting from the available options, such as solid, dashed, or dotted.
Adjusting Table Line Thickness in Microsoft PowerPoint
Microsoft PowerPoint also provides various options to adjust the thickness of the table line. Here's how you can do it:
1. Select the Table: Click on the table you want to modify. This will activate the Table Design tab in the ribbon.
2. Table Style Options: In the Table Design tab, click on Table Style Options. This will open a dropdown menu where you can select the specific table line you want to adjust.
3. Line Weight: Choose the desired line weight from the dropdown menu. PowerPoint offers a range of line weights, including thin, medium, and thick.
4. Line Color: If you want to change the color of the table line, click on the Line Color button and select the desired color from the palette.
5. Line Style: You can also change the line style by clicking on the Line Style button and selecting from the available options, such as solid, dashed, or dotted.
Adjusting Table Line Thickness in Google Docs
Google Docs also allows you to adjust the thickness of the table line. Here's how you can do it:
1. Select the Table: Click on the table you want to modify. This will activate the Table Tools tab in the ribbon.
2. Table Style Options: In the Table Tools tab, click on Table Properties. This will open a dropdown menu where you can select the specific table line you want to adjust.
3. Line Weight: Choose the desired line weight from the dropdown menu. Google Docs offers a range of line weights, including thin, medium, and thick.
4. Line Color: If you want to change the color of the table line, click on the Line Color button and select the desired color from the palette.
5. Line Style: You can also change the line style by clicking on the Line Style button and selecting from the available options, such as solid, dashed, or dotted.
Adjusting Table Line Thickness in Google Sheets
Google Sheets also provides various options to adjust the thickness of the table line. Here's how you can do it:
1. Select the Table: Click on the table you want to modify. This will activate the Table Tools tab in the ribbon.
2. Table Style Options: In the Table Tools tab, click on Table Properties. This will open a dropdown menu where you can select the specific table line you want to adjust.
3. Line Weight: Choose the desired line weight from the dropdown menu. Google Sheets offers a range of line weights, including thin, medium, and thick.
4. Line Color: If you want to change the color of the table line, click on the Line Color button and select the desired color from the palette.
5. Line Style: You can also change the line style by clicking on the Line Style button and selecting from the available options, such as solid, dashed, or dotted.
Customizing Table Line Thickness
In addition to the built-in options provided by the software applications, you can also customize the table line thickness to suit your specific needs. Here are some tips:
1. Use the Format Cells Dialog Box: In most applications, you can access the Format Cells dialog box to customize the table line thickness. This dialog box allows you to specify the exact line weight, color, and style.
2. Use the Drawing Tools: Some applications, such as Microsoft Word and PowerPoint, provide drawing tools that allow you to draw custom lines. You can use these tools to create lines of any thickness and style.
3. Use CSS: If you are working with web-based applications, you can use CSS to customize the table line thickness. This allows you to apply custom styles to your tables and achieve a consistent look across your documents.
Best Practices for Adjusting Table Line Thickness
When adjusting the thickness of the table line, it's important to consider the following best practices:
1. Consistency: Ensure that the line thickness is consistent throughout the document. This will help maintain a professional and cohesive look.
2. Readability: Choose a line thickness that is easily readable. Too thin or too thick lines can make the table difficult to read.
3. Aesthetics: Consider the overall design of the document. The line thickness should complement the rest of the design elements, such as fonts and colors.
4. Purpose: Determine the purpose of the table. If the table is meant to be a visual aid, a thicker line may be more effective. If the table is meant to be a reference, a thinner line may be more appropriate.
5. Accessibility: Ensure that the table is accessible to all users, including those with visual impairments. Choose a line thickness that is easily distinguishable for users with low vision.
Conclusion
Adjusting the thickness of the table line is a simple yet effective way to enhance the visual appeal and readability of your documents. By following the steps outlined in this article, you can easily adjust the line thickness in various software applications, including Microsoft Word, Excel, PowerPoint, Google Docs, and Google Sheets. Remember to consider best practices and customization options to achieve the best results.











