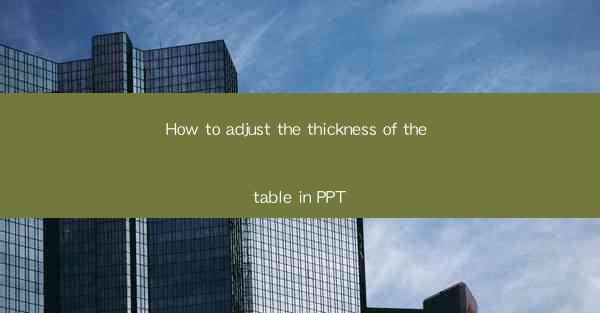
Unlocking the Secrets of PowerPoint: The Art of Table Thickness Adjustment
In the vast digital realm of presentations, PowerPoint stands as a maestro, orchestrating visual symphonies that captivate audiences. Yet, within this grand performance, there lies a subtle art—a craft that can transform the mundane into the magnificent: adjusting the thickness of tables. Prepare to delve into the enigmatic world of PowerPoint table adjustments, where every pixel counts and every line speaks volumes.
The Foundation: Understanding PowerPoint Tables
Before we embark on the journey of adjusting table thickness, it is imperative to grasp the essence of PowerPoint tables. These are not mere grids of cells; they are the architects of information, the conductors of data, and the storytellers of facts. In PowerPoint, tables are versatile tools that can be used to present data, compare items, or simply organize content in a structured manner.
The Power of Precision: Measuring Table Thickness
The quest for the perfect table thickness begins with precision. In PowerPoint, the thickness of table lines is measured in points, a unit of typographic measurement. One point is equal to 1/72 of an inch, and the range typically spans from 0.125 points to 1.5 points. The choice of thickness depends on the context, the size of the presentation, and the intended visual impact.
The Alchemy of Adjustment: How to Thicken Table Lines
Now that we understand the basics, let's delve into the alchemy of adjusting table thickness. Here are the steps to thicken your table lines in PowerPoint:
1. Select the Table: Begin by clicking on the table you wish to modify. It will be highlighted, indicating that it is now active.
2. Access the Format Tab: With the table selected, navigate to the Format tab on the ribbon. This tab is your gateway to the magical world of table customization.
3. Table Style Options: Within the Format tab, you will find a Table Style Options button. Click on it to reveal a dropdown menu.
4. Line Weight: Look for the Line Weight option. This is where the magic happens. Select the desired thickness from the dropdown menu. You can preview the changes in real-time, allowing you to experiment with different thicknesses until you find the perfect fit.
5. Apply and Adjust: Once you have selected the desired thickness, click Apply. If the result is not quite what you were aiming for, you can always go back and adjust the line weight until it meets your standards.
The Subtlety of Style: Matching Table Thickness to Design
The art of adjusting table thickness is not just about increasing or decreasing the line weight; it's about harmonizing the table with the overall design of your presentation. Consider the following tips:
- Consistency: Ensure that the table thickness is consistent throughout your presentation. Inconsistencies can be jarring and detract from the professional appearance of your slides.
- Contrast: Use thicker lines for tables that are meant to stand out or draw attention. Thinner lines can be used for more subdued backgrounds or when you want the data to be the focal point.
- Scale: Consider the scale of your presentation. In a large-scale presentation, thicker lines may be necessary to ensure readability. In a smaller, more intimate setting, thinner lines might suffice.
The Evolution of Tables: Beyond Thickness
While adjusting table thickness is a fundamental skill, it is only the beginning. PowerPoint offers a plethora of table customization options, including:
- Fill Colors: Change the background color of your table to match your presentation's theme.
- Border Styles: Experiment with different border styles, such as dashed or dotted lines, to add visual interest.
- Cell Shading: Apply shading to individual cells or rows to highlight specific data points.
The Final Verdict: Mastering Table Thickness in PowerPoint
In conclusion, mastering the art of adjusting table thickness in PowerPoint is a journey that combines technical know-how with a keen eye for design. By understanding the basics, measuring with precision, and applying subtle style choices, you can transform your tables from mere grids into powerful visual tools that enhance the impact of your presentations.
So, the next time you find yourself in the digital realm of PowerPoint, armed with the knowledge of table thickness adjustment, remember that you hold the key to unlocking the secrets of visual storytelling. Happy adjusting, and may your presentations be as captivating as the stories they tell!











