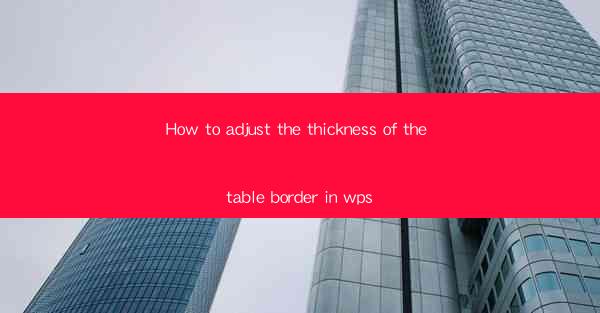
This article provides a comprehensive guide on how to adjust the thickness of table borders in WPS, a popular office suite. It covers various methods and techniques to modify border thickness, including using the ribbon interface, the properties panel, and keyboard shortcuts. Additionally, the article offers tips and tricks to ensure consistent and visually appealing table designs, making it an essential resource for users looking to enhance their document formatting skills in WPS.
---
Introduction to Adjusting Table Border Thickness in WPS
Adjusting the thickness of table borders in WPS is a fundamental skill that can greatly enhance the visual appeal of your documents. Whether you are creating a report, a presentation, or a simple spreadsheet, the right border thickness can make your tables stand out and convey information more effectively. In this article, we will explore six different methods to adjust the thickness of table borders in WPS, ensuring that you have the knowledge to customize your tables to your liking.
Using the Ribbon Interface
The ribbon interface in WPS is a user-friendly way to adjust the thickness of table borders. Here's how you can do it:
1. Open your WPS document and select the table you want to modify.
2. Look for the Table Tools tab in the ribbon, which will appear when you click on the table.
3. Within the Table Tools tab, click on the Design tab.
4. In the Table Styles group, you will find options to adjust the border thickness. Click on the Border button to expand the options.
5. Choose the border line you want to modify, and then click on the Line Weight button to select the desired thickness.
This method is straightforward and allows for quick adjustments without having to delve into more complex settings.
Using the Properties Panel
The Properties panel in WPS offers a more detailed approach to adjusting table border thickness:
1. Select the table you wish to modify.
2. On the ribbon, click on the Table Tools tab.
3. Within the Table Tools tab, click on the Layout tab.
4. In the Table Properties group, click on the Properties button.
5. In the Properties panel that appears, select the Border tab.
6. Here, you can choose the border line you want to modify and adjust its thickness using the slider or by entering a specific value.
The Properties panel provides a range of options and is particularly useful for making precise adjustments.
Using Keyboard Shortcuts
For users who prefer keyboard navigation, WPS offers keyboard shortcuts to adjust table border thickness:
1. Select the table you want to modify.
2. Press Ctrl + 1 to open the Properties panel.
3. Navigate to the Border tab within the Properties panel.
4. Adjust the border thickness using the slider or by entering a specific value.
Using keyboard shortcuts can be a time-saving method for frequent users who are comfortable with keyboard navigation.
Using the Format Cells Dialog Box
The Format Cells dialog box in WPS provides a comprehensive way to adjust table border thickness:
1. Select the table you wish to modify.
2. Right-click on the table and select Format Cells from the context menu.
3. In the Format Cells dialog box, go to the Border tab.
4. Here, you can select the border line you want to modify and adjust its thickness using the options provided.
This method is particularly useful for users who want to apply specific formatting styles to their tables.
Using the Drawing Tools
For more creative and custom border designs, you can use the Drawing Tools in WPS:
1. Select the table you want to modify.
2. On the ribbon, click on the Insert tab.
3. In the Illustrations group, click on the Shapes button.
4. Choose a shape that matches the border style you want to apply.
5. Draw the shape around the table, and then adjust its size and position to fit the table's border.
This method allows for a high degree of customization and can be particularly useful for creating unique table designs.
Conclusion
Adjusting the thickness of table borders in WPS is a versatile skill that can elevate the visual quality of your documents. By exploring the various methods outlined in this article, including the ribbon interface, the properties panel, keyboard shortcuts, the Format Cells dialog box, and the Drawing Tools, you can tailor your tables to meet your specific design needs. Whether you are a student, a professional, or simply someone who wants to create well-formatted documents, understanding how to adjust table border thickness in WPS is an invaluable skill to have.











