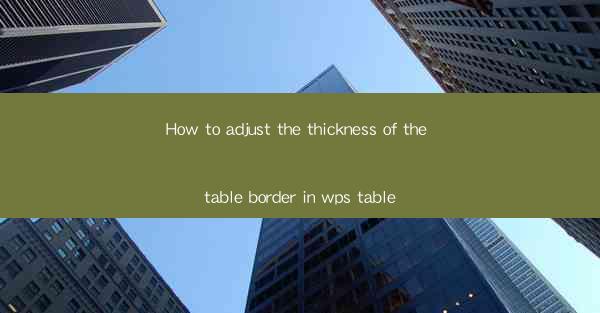
Introduction to WPS Table Border Adjustment
WPS Table, a powerful feature within the WPS Office suite, allows users to create and format tables with ease. One of the key aspects of table formatting is adjusting the thickness of the table borders. This guide will walk you through the steps to modify the border thickness in WPS Table, ensuring your tables look professional and visually appealing.
Understanding Table Borders in WPS Table
Before diving into the specifics of adjusting border thickness, it's important to understand the different types of borders available in WPS Table. Borders can be single, double, dotted, dashed, or even custom designs. Each type of border serves a different purpose and can enhance the readability and aesthetics of your table.
Accessing the Border Settings
To adjust the thickness of the table borders, you first need to access the border settings. Here's how you can do it:
1. Open your WPS document and navigate to the table you wish to modify.
2. Select the table by clicking on it.
3. Look for the Table Tools tab in the ribbon at the top of the screen. This tab will only be visible when a table is selected.
4. Click on the Table Tools tab, and then select Table Properties from the dropdown menu.
Modifying Border Thickness
Once you have accessed the Table Properties dialog box, you can proceed to modify the border thickness:
1. In the Table Properties dialog box, click on the Border tab.
2. You will see a preview of your table with various border options. To adjust the thickness, click on the border line you want to modify.
3. In the Border tab, you will find options to set the line style, color, and thickness.
4. To change the thickness, click on the Thickness dropdown menu and select the desired value. The thickness options typically range from 0.125pt to 3.0pt.
Applying Different Border Styles
WPS Table allows you to apply different border styles to individual cells or the entire table. Here's how you can do it:
1. Select the cells or the entire table whose borders you want to modify.
2. Go to the Table Tools tab and click on Table Properties.\
3. In the Table Properties dialog box, click on the Border tab.
4. Choose the desired border style from the Line Style dropdown menu.
5. Select the appropriate thickness from the Thickness dropdown menu.
6. Click OK to apply the changes.
Customizing Border Colors
In addition to adjusting the thickness and style, you can also customize the border colors to match your document's theme or personal preference:
1. With the table or cells selected, go to the Table Tools tab and click on Table Properties.\
2. In the Table Properties dialog box, click on the Border tab.
3. Select the border line you want to customize.
4. In the Border tab, click on the Color dropdown menu and choose a color from the palette.
5. If you need a specific color not available in the palette, click on More Colors to open the Color dialog box and select a custom color.
Saving Your Changes
After you have made all the desired adjustments to the table borders, it's important to save your changes:
1. Click OK in the Table Properties dialog box to apply the changes.
2. Save your document to ensure that your modifications are preserved.
By following these steps, you can easily adjust the thickness of the table borders in WPS Table, enhancing the visual appeal and professionalism of your documents. Remember to experiment with different styles and thicknesses to find the perfect look for your tables.











