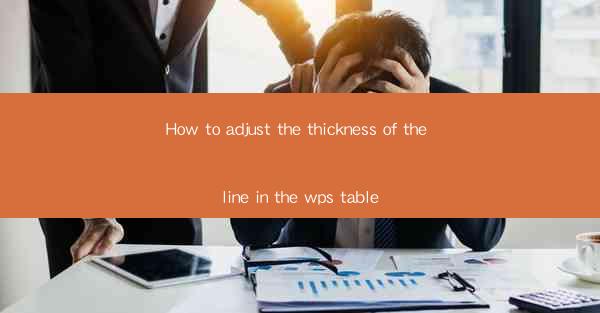
How to Adjust the Line Thickness in WPS Table: A Comprehensive Guide
Are you tired of having inconsistent line thickness in your WPS tables? Do you want to enhance the visual appeal of your documents with precise line widths? Look no further! This comprehensive guide will walk you through the steps to adjust the line thickness in WPS Table, ensuring your documents stand out with professional and polished designs. Whether you're a student, professional, or just someone who loves to organize data, mastering the art of adjusting line thickness in WPS Table will elevate your document game.
1. Understanding the Line Thickness Options in WPS Table
Before diving into the nitty-gritty of adjusting line thickness, it's essential to understand the available options in WPS Table. Here's a quick rundown of the line thickness settings you can expect:
- Normal: The default line thickness, which is usually 0.5 points.
- Thick: A slightly thicker line, typically 1 point.
- Thicker: Even thicker lines, usually 1.5 points.
- Thickest: The thickest line available, typically 2 points.
2. Adjusting Line Thickness Using the Line Tool
One of the most straightforward methods to adjust line thickness in WPS Table is by using the Line Tool. Here's how you can do it:
a. Select the Line Tool
- Open your WPS Table document.
- Click on the Line tool in the toolbar, which is represented by a line with a small arrow.
b. Choose the Desired Line Style
- Once the Line Tool is selected, you'll see a dropdown menu with various line styles.
- Select the line thickness you want to apply to your table lines.
c. Draw the Line
- Click and drag your mouse to draw a line on the table where you want to adjust the thickness.
- The line will automatically adopt the thickness you selected.
3. Using the Format Cells Dialog Box
Another method to adjust line thickness in WPS Table is through the Format Cells dialog box. This method offers more customization options:
a. Select the Table Line
- Click on the table line you want to adjust the thickness of.
b. Open the Format Cells Dialog Box
- Right-click on the selected line and choose Format Cells from the context menu.
c. Adjust the Line Thickness
- In the Format Cells dialog box, navigate to the Line tab.
- Here, you can select from a range of line thickness options or enter a custom value in the Line Width field.
- Click OK to apply the changes.
4. Utilizing the Line Style Palette
The Line Style Palette in WPS Table provides a quick and easy way to apply different line styles, including line thickness:
a. Access the Line Style Palette
- Click on the Line Style button in the toolbar, which is represented by a line with a small brush.
b. Choose a Line Style
- The Line Style Palette will display a variety of line styles, including different line thicknesses.
- Click on the line style you want to apply to your table lines.
c. Apply the Line Style
- The selected line style will be applied to the table lines immediately.
5. Customizing Line Thickness with the Line Width Field
If you need a specific line thickness that isn't available in the predefined options, you can use the Line Width field to enter a custom value:
a. Select the Table Line
- Click on the table line you want to adjust the thickness of.
b. Enter the Custom Line Width
- In the Format Cells dialog box, navigate to the Line tab.
- In the Line Width field, enter the desired thickness in points.
- Click OK to apply the changes.
6. Consistency Across Multiple Lines
When adjusting line thickness in a table with multiple lines, it's crucial to maintain consistency. Here's how you can ensure uniformity:
a. Select All Lines
- Click and drag to select all the lines you want to adjust the thickness of.
b. Apply the Line Thickness
- Use any of the methods mentioned above to apply the line thickness to the selected lines.
c. Verify Consistency
- After applying the line thickness, review the table to ensure all lines have the same thickness.
By following these detailed steps and tips, you'll be able to adjust the line thickness in WPS Table with ease, creating visually appealing and professional-looking documents. Whether you're working on a simple spreadsheet or a complex presentation, mastering the art of line thickness adjustment will undoubtedly enhance your document's overall quality.











