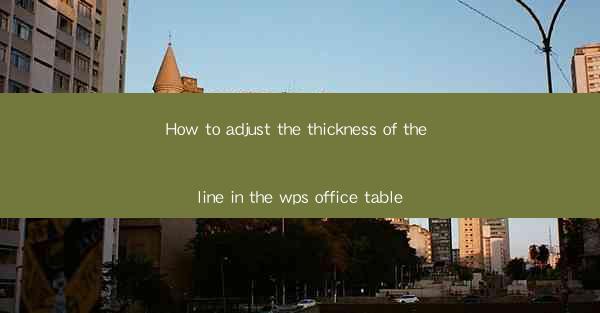
How to Adjust the Thickness of the Line in WPS Office Table
In the digital age, the ability to create professional-looking documents is essential for both personal and professional purposes. WPS Office, a popular alternative to Microsoft Office, offers a range of features that allow users to design tables with precision. One such feature is the adjustment of line thickness in WPS Office tables. This article aims to guide readers through the process of adjusting line thickness in WPS Office tables, providing them with the necessary background information and step-by-step instructions.
1. Introduction to Line Thickness Adjustment in WPS Office Tables
Line thickness in WPS Office tables plays a crucial role in the overall appearance of the document. Whether you are creating a simple budget sheet or a complex financial report, the right line thickness can enhance readability and visual appeal. Adjusting line thickness is a straightforward process that can be done with a few clicks, making it accessible to users of all skill levels.
2. Detailed Explanation of Adjusting Line Thickness in WPS Office Tables
Understanding Line Styles
Before diving into the specifics of adjusting line thickness, it is important to understand the different line styles available in WPS Office. These styles include solid, dashed, dotted, and double lines, each serving different purposes in table design.
Accessing the Line Thickness Tool
To adjust line thickness, users need to access the line thickness tool within WPS Office. This can typically be found in the Table Tools menu, which becomes available once a table is selected.
Choosing the Desired Line Thickness
Once the line thickness tool is accessed, users can choose from a range of predefined line thicknesses. The available options vary depending on the version of WPS Office being used, but common thicknesses include 0.5pt, 1pt, 1.5pt, and 2pt.
Customizing Line Thickness
For users who require a specific line thickness not available in the predefined options, WPS Office allows for custom adjustments. This can be done by selecting the Custom option and entering the desired thickness in points.
Applying Line Thickness to Individual Cells
In some cases, users may want to apply line thickness to individual cells rather than the entire table. This can be achieved by selecting the specific cell and adjusting the line thickness through the same process described above.
Consistency in Line Thickness
Maintaining consistency in line thickness throughout a document is important for a professional appearance. Users can ensure consistency by applying the same line thickness to all relevant cells or by using styles and templates.
Adjusting Line Color
In addition to adjusting line thickness, users can also change the color of the lines in their WPS Office tables. This can be done by selecting the line and choosing a new color from the available palette.
Line Width and Height
Line width and height are also factors to consider when adjusting line thickness. WPS Office allows users to adjust both these parameters to achieve the desired visual effect.
Using Line Styles for Emphasis
Line styles can be used to emphasize certain elements within a table. For example, a thicker line or a different style can draw attention to key data points.
3. Conclusion
Adjusting the thickness of lines in WPS Office tables is a simple yet effective way to enhance the visual appeal and readability of documents. By following the steps outlined in this article, users can easily customize their tables to meet their specific needs. Whether you are a student, a professional, or simply someone who enjoys creating well-designed documents, understanding how to adjust line thickness in WPS Office tables is a valuable skill to have.
As technology continues to evolve, the importance of creating visually appealing documents will only increase. By mastering the art of adjusting line thickness in WPS Office tables, users can ensure that their documents stand out and convey their message effectively. Future research could explore additional customization options and the impact of line thickness on document accessibility for users with visual impairments.











