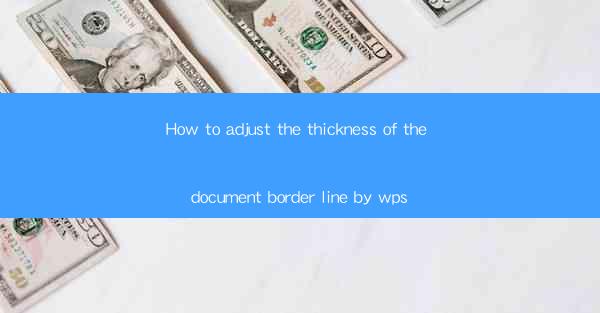
Introduction to Document Border Line Adjustment in WPS
Adjusting the thickness of the document border line in WPS can enhance the visual appeal of your documents. Whether you are creating a formal report or a casual letter, the right border thickness can make a significant difference. In this guide, we will walk you through the steps to adjust the border line thickness in WPS, ensuring that your documents stand out.
Accessing the Border Settings
To begin adjusting the border line thickness, you first need to access the border settings in WPS. Here's how you can do it:
1. Open your document in WPS.
2. Click on the Page Layout tab from the ribbon at the top of the screen.
3. Look for the Page Borders button, which is typically represented by a small border icon.
Choosing the Border Line Style
Before adjusting the thickness, you need to select the type of border line you want to modify. WPS offers various styles, including solid, dashed, and dotted lines. Here's how to choose the style:
1. Click on the Page Borders button.
2. In the Page Borders dialog box, select the Style tab.
3. Choose the desired border line style from the available options.
Adjusting the Border Line Width
Once you have selected the style, you can proceed to adjust the thickness of the border line. Follow these steps:
1. Still in the Page Borders dialog box, click on the Width tab.
2. You will see a slider or a set of options for different thickness levels.
3. Move the slider or select the desired thickness from the options. The preview pane will show you how the border will look with the new thickness.
Customizing the Border Line Color
In addition to adjusting the thickness, you can also customize the color of the border line. Here's how to change the color:
1. In the Page Borders dialog box, click on the Color tab.
2. You can choose from a variety of predefined colors or select a custom color by clicking on More Colors.\
3. Once you have selected the desired color, click OK to apply it to the border line.
Applying the Border to the Entire Document
After making your adjustments, you may want to apply the border to the entire document. Here's how to do it:
1. In the Page Borders dialog box, click on the Options button.
2. In the Options dialog box, check the box that says Apply to All Pages.\
3. Click OK to apply the border to the entire document.
Previewing and Saving Your Changes
Before finalizing your document, it's always a good idea to preview the changes. Here's how to preview and save your work:
1. Click on the Preview button in the Page Borders dialog box to see how the border will look in your document.
2. If you are satisfied with the changes, click OK to apply them.
3. Save your document to ensure that your new border settings are preserved.
Conclusion
Adjusting the thickness of the document border line in WPS is a straightforward process that can greatly enhance the appearance of your documents. By following the steps outlined in this guide, you can easily customize the border style, thickness, and color to suit your needs. Whether you are working on a professional document or a personal letter, the right border can make a significant impact on the overall look and feel of your work.











