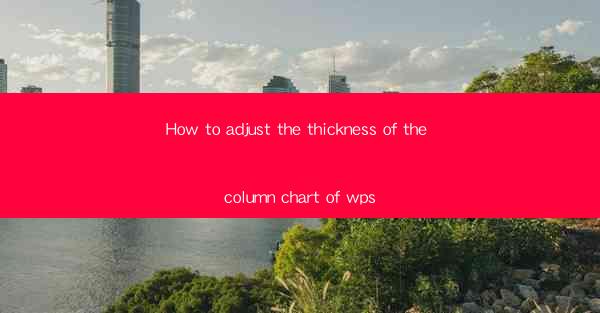
Introduction to Column Chart in WPS
The column chart is a popular type of chart used to display data in a vertical or horizontal format. In WPS, a powerful office suite, you can create and customize column charts to suit your data presentation needs. Adjusting the thickness of the columns in a chart can enhance the visual appeal and readability of the data.
Accessing the Column Chart Editor
To adjust the thickness of the columns in a WPS column chart, you first need to access the chart editor. Open your WPS document and insert a new column chart by clicking on the Insert tab, then selecting Chart and choosing Column Chart. Once the chart is inserted, you can right-click on any column to open the context menu and select Edit Data to modify the data series.
Modifying Column Thickness
After editing the data, you can modify the column thickness by following these steps:
1. Select the column(s) you want to adjust the thickness for. You can do this by clicking and dragging a selection box around the columns or by clicking on each column individually.
2. Right-click on the selected column(s) and choose Format Data Series from the context menu.
3. In the Format Data Series pane that appears, click on the Shape Outline tab.
4. Here, you will find options to adjust the line thickness of the columns. You can use the slider to increase or decrease the thickness or enter a specific value in the Weight field.
Using the Shape Outline Options
The Shape Outline tab offers various options for customizing the column appearance:
1. Weight: This is where you can adjust the thickness of the column lines. Experiment with different values to find the right thickness for your chart.
2. Color: You can change the color of the column lines to match your chart's theme or to highlight specific data points.
3. Dashes: If you want to create a dashed line effect, you can use the Dashes option to specify the pattern of the dashes.
4. Transparency: Adjust the transparency level to create a semi-transparent effect on the columns.
Applying Customizations to All Columns
If you want to apply the same thickness to all columns in the chart, you can do so by following these steps:
1. Right-click on any column and select Format Data Series.\
2. In the Format Data Series pane, click on the Shape Outline tab.
3. Make the desired changes to the thickness, color, and other properties.
4. Click Apply to All to apply the changes to all columns in the chart.
Previewing and Saving Changes
After making your adjustments, it's important to preview the chart to ensure that the changes have the desired effect. You can do this by clicking on the Preview button in the Format Data Series pane. If you're satisfied with the changes, click OK to save them. If you need to make further adjustments, you can always return to the Format Data Series pane.
Additional Tips for Column Chart Customization
Here are a few additional tips to enhance your column chart in WPS:
1. Adjusting Column Width: You can also adjust the width of the columns by clicking and dragging the edges of the columns.
2. Adding Data Labels: To make your chart more informative, consider adding data labels to the columns.
3. Using Data Bars: For a different visual representation, you can use data bars instead of columns.
4. Chart Templates: WPS offers a variety of chart templates that you can apply to your chart for quick customization.
By following these steps and tips, you can effectively adjust the thickness of the columns in your WPS column chart, making it more visually appealing and easier to interpret.











