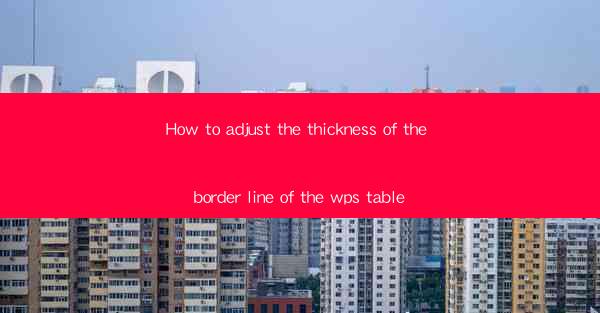
Unlocking the Secrets of WPS Table Border Mastery
In the vast digital realm of productivity tools, WPS Table stands as a beacon for those seeking to craft documents with precision and flair. Among its myriad features lies the art of adjusting the thickness of border lines, a subtle yet powerful tool that can transform the mundane into the magnificent. Prepare to delve into the mystical world of WPS Table border adjustments, where the line between amateur and artist blurs.
The Art of the Border: Why It Matters
Imagine a canvas adorned with the most vibrant colors, yet the strokes lack definition. Such is the case with a WPS Table lacking well-defined borders. The thickness of these lines is not just a matter of aesthetics; it's a statement of intent. Thicker borders can emphasize key sections, while thinner lines offer a sleek, modern look. The choice is yours, and the possibilities are endless.
Step-by-Step Guide: The Basics
Before you embark on this journey of border mastery, let's lay the groundwork with some basic steps. Open your WPS Table document and select the cell or range of cells you wish to modify. With the cursor hovering over the selection, navigate to the Format tab. Here, you'll find the Border option, which is your gateway to border bliss.
Mastering the Border Palette
The Border palette in WPS Table is a treasure trove of options. Here, you can select from a variety of line styles, colors, and thicknesses. To adjust the thickness, look for the Line Width option. This slider allows you to choose from a range of thicknesses, from the feather-thin to the bold and robust. Experiment with different settings to find the perfect balance for your document.
Customizing Your Borders: Beyond the Basics
While the basic options are sufficient for many, the true power of WPS Table's border adjustments lies in customization. You can apply different line styles to different sides of a cell, creating intricate patterns and designs. For instance, you might choose a thick solid line for the top and bottom, while using a thin dashed line for the sides. This level of detail can elevate your document to new heights.
The Power of Shadows and Outlines
WPS Table also offers the ability to add shadows and outlines to your borders, adding depth and dimension to your tables. Shadows can make your borders stand out, while outlines provide a clear separation between cells. These features are particularly useful when working with complex layouts or when you need to ensure that your borders are easily distinguishable.
Practical Tips for Effective Border Use
As with any tool, the key to effective border use lies in moderation and purpose. Here are a few practical tips to keep in mind:
- Consistency: Use a consistent border style throughout your document to maintain a cohesive look.
- Clarity: Ensure that your borders do not distract from the content. Overly complex borders can detract from the readability of your document.
- Purpose: Use borders to highlight important information or to organize your table in a logical manner.
Embracing the Creative Edge
The ability to adjust the thickness of border lines in WPS Table is not just a feature; it's a canvas for your creativity. Whether you're crafting a simple spreadsheet or a complex report, the right border can make all the difference. Embrace the power of customization and let your imagination run wild.
Conclusion: The Border as a Work of Art
In the grand tapestry of document design, the border is a thread that can weave together the most mundane of tables into a work of art. With WPS Table, the possibilities are as limitless as your imagination. So, take a moment to adjust those borders, and watch as your document transforms before your eyes. The journey to border mastery awaits, and it's time to embark on it.











