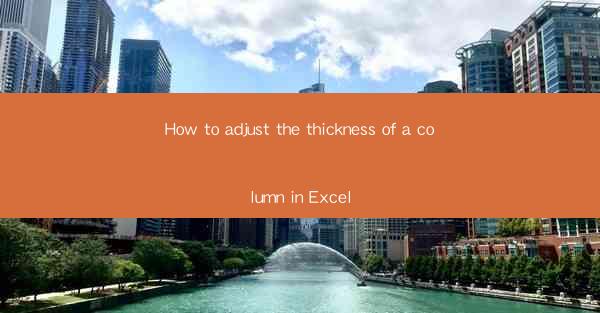
How to Adjust the Thickness of a Column in Excel
Excel, the widely-used spreadsheet software, is a powerful tool for data analysis, organization, and presentation. One of the essential aspects of creating an effective spreadsheet is adjusting the thickness of columns to enhance readability and visual appeal. This article aims to provide a comprehensive guide on how to adjust the thickness of a column in Excel, covering various aspects to ensure a smooth and efficient experience.
Understanding Column Width in Excel
Before diving into the details of adjusting column thickness, it's crucial to understand the concept of column width in Excel. Column width refers to the horizontal space occupied by a column in a worksheet. By default, Excel sets a standard width for each column, but users can customize it according to their requirements. Adjusting the column width is essential for displaying data accurately and making the spreadsheet visually appealing.
Step-by-Step Guide to Adjusting Column Thickness
1. Select the Column
To adjust the thickness of a column, the first step is to select the column you want to modify. You can do this by clicking on the column header or by clicking and dragging your mouse over the column headers.
2. Right-click and Choose Format Cells
Once the column is selected, right-click on the column header and choose Format Cells from the context menu. This action will open a dialog box with various formatting options.
3. Navigate to the Border Tab
In the Format Cells dialog box, navigate to the Border tab. This tab contains options for adjusting the thickness, style, and color of the column borders.
4. Adjust the Column Width
Under the Border tab, you will find options to adjust the thickness of the column borders. You can choose from a range of predefined thickness options or enter a custom value in the Width field. Experiment with different thickness values to find the one that suits your needs.
5. Customize the Border Style and Color
In addition to adjusting the thickness, you can also customize the border style and color. Excel offers a variety of line styles and colors to choose from. Select the desired style and color to enhance the visual appeal of your spreadsheet.
6. Apply the Changes
After making the desired adjustments, click the OK button to apply the changes. The column thickness will be updated accordingly, and you can view the changes in your worksheet.
Tips and Tricks for Adjusting Column Thickness
1. Use Keyboard Shortcuts
Excel provides keyboard shortcuts to adjust column thickness, making the process even more efficient. Press Ctrl+1 to open the Format Cells dialog box, navigate to the Border tab, and make the desired adjustments.
2. Apply Column Width to Multiple Columns
If you want to adjust the thickness of multiple columns simultaneously, select the columns you want to modify and repeat the steps mentioned above. Excel will apply the changes to all selected columns.
3. Use Conditional Formatting
Conditional formatting allows you to dynamically adjust the column thickness based on specific criteria. For example, you can set the column thickness to increase when a particular value is met. This feature is particularly useful for highlighting important data.
4. Utilize Custom Views
Excel allows you to save and switch between different views of your worksheet. You can create a custom view that includes specific column thickness settings, making it easy to switch between different visual representations of your data.
Conclusion
Adjusting the thickness of a column in Excel is a simple yet effective way to enhance the readability and visual appeal of your spreadsheets. By following the step-by-step guide and utilizing the various tips and tricks mentioned in this article, you can customize your columns to meet your specific requirements. Remember to experiment with different thickness values and styles to find the perfect balance for your data presentation.











