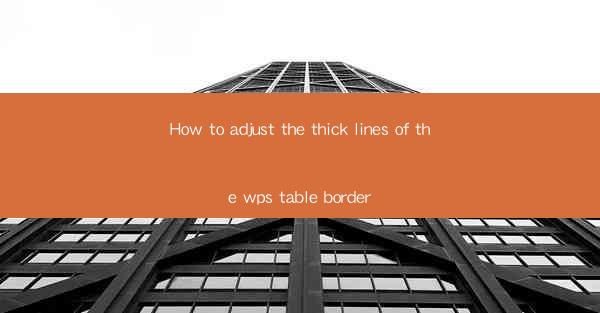
Introduction to WPS Table Border Adjustments
WPS Office is a versatile office suite that includes a powerful word processor, spreadsheet, and presentation tools. One of the common tasks in creating professional-looking documents is adjusting the thickness of table borders. In this article, we will guide you through the process of how to adjust the thick lines of the WPS table border to enhance the visual appeal of your spreadsheets.
Understanding the WPS Table Border Options
Before diving into the specifics of adjusting the border thickness, it's important to understand the available options in WPS. When you create a table, you can choose from various line styles, colors, and thicknesses. These options allow you to customize the appearance of your table borders to match the overall design of your document.
Accessing the Table Border Settings
To adjust the thick lines of your WPS table border, you first need to access the table border settings. Open your WPS spreadsheet and select the table you want to modify. Once the table is selected, you will see a contextual menu appear. Click on the Table Tools tab, which will provide you with additional options specific to the table you have selected.
Adjusting the Border Thickness
With the Table Tools tab active, locate the Border button in the Table Design group. Clicking on this button will open a dropdown menu with various border options. To adjust the thickness, you can either click on the Line Style button and select a thicker line from the available options, or you can use the Line Width slider to increase the thickness of the border.
Customizing the Border Color
In addition to adjusting the thickness, you may also want to customize the color of your table borders. To do this, click on the Line Color button in the Border dropdown menu. A color palette will appear, allowing you to select a color that complements your document's theme. You can also choose from a variety of predefined colors or create a custom color.
Applying Different Border Styles
WPS offers a range of border styles, including solid, dashed, dotted, and double lines. To apply a different style, simply click on the Line Style button and select the desired style from the dropdown menu. This can add a professional touch to your table and make it stand out.
Using the Border Dialog Box
For more advanced customization, you can use the Border dialog box. To access this, right-click on the table border you want to adjust and select Border and Shading from the context menu. In the dialog box, you can choose from a variety of line styles, thicknesses, and colors. You can also apply different borders to different sides of the table for a unique look.
Consistency Across the Table
If you want to ensure consistency in the border thickness and style across the entire table, you can select the entire table before making any changes. This will apply the same settings to all the borders in the table, saving you time and effort.
Finalizing Your Table Design
Once you have adjusted the thick lines of your WPS table border to your satisfaction, take a moment to review the overall design of your table. Make sure that the borders complement the rest of your document and that the information is easy to read. With the right border adjustments, your WPS table will not only look professional but also be functional and visually appealing.
By following these steps, you can easily adjust the thick lines of your WPS table border to enhance the appearance of your spreadsheets. Whether you're creating a simple budget or a complex financial report, the right border settings can make a significant difference in the presentation of your data.











