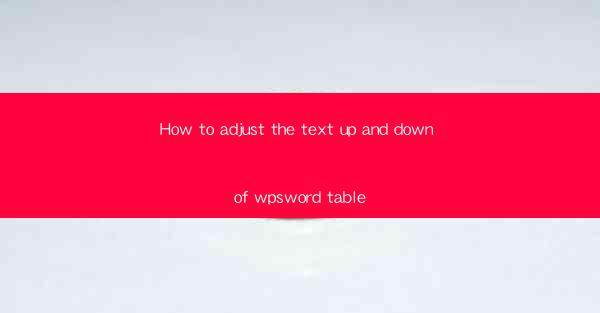
Title: Master the Art of Adjusting Text Up and Down in WPS Word Tables: A Comprehensive Guide
Introduction:
Are you tired of struggling with adjusting text up and down in your WPS Word tables? Do you find yourself spending hours trying to align text perfectly? Look no further! In this comprehensive guide, we will walk you through the ins and outs of adjusting text up and down in WPS Word tables. Whether you are a beginner or an experienced user, this article will provide you with valuable tips and tricks to help you achieve the perfect alignment every time. Get ready to take your table formatting skills to the next level!
Understanding the Basics of Text Alignment in WPS Word Tables
1. The Importance of Proper Text Alignment
Proper text alignment is crucial for creating visually appealing and professional-looking tables. It ensures that the content is easy to read and understand. By aligning text up and down, you can enhance the overall readability of your tables.
2. Different Types of Text Alignment
WPS Word offers various text alignment options, including top alignment, center alignment, bottom alignment, and vertical alignment. Each option serves a different purpose and can be used depending on your specific requirements.
3. Accessing Text Alignment Options
To adjust text up and down in your WPS Word tables, you need to access the text alignment options. This can be done by selecting the table cell or range of cells you want to modify and then navigating to the Alignment section in the ribbon menu.
Step-by-Step Guide to Adjusting Text Up and Down in WPS Word Tables
1. Select the Table Cell or Range
Start by selecting the specific table cell or range of cells where you want to adjust the text up and down. This can be done by clicking and dragging your mouse over the desired cells.
2. Access the Alignment Options
Once you have selected the cells, navigate to the Alignment section in the ribbon menu. Here, you will find various alignment options, including top alignment, center alignment, bottom alignment, and vertical alignment.
3. Choose the Desired Alignment
Select the desired alignment option based on your requirements. For example, if you want to align the text at the top of the cell, choose the Top Alignment option. If you want to center the text vertically, choose the Vertical Center Alignment option.
4. Adjust the Text Alignment
After selecting the desired alignment option, the text in the selected cells will be adjusted accordingly. You can further fine-tune the alignment by adjusting the cell margins or using the Text Direction option.
Advanced Techniques for Text Alignment in WPS Word Tables
1. Using Text Direction to Adjust Vertical Alignment
In addition to the basic alignment options, WPS Word allows you to adjust the text direction within a cell. This can be useful when dealing with languages that read from right to left or when you want to align text vertically in a specific direction.
2. Aligning Text Across Multiple Cells
If you want to align text across multiple cells, you can use the Merge Cells feature in WPS Word. This allows you to combine adjacent cells and align the text horizontally or vertically across the merged cells.
3. Customizing Cell Margins for Perfect Alignment
Adjusting the cell margins can help you achieve precise text alignment. By increasing or decreasing the top, bottom, left, and right margins, you can control the spacing between the text and the cell borders.
Common Challenges and Solutions
1. Overlapping Text
One common challenge when adjusting text up and down in WPS Word tables is overlapping text. To overcome this, ensure that you have sufficient vertical space in the cells and adjust the text alignment accordingly.
2. Inconsistent Alignment
In some cases, you may encounter inconsistent alignment across multiple cells. To resolve this, double-check your alignment settings and ensure that you are applying the desired alignment consistently to all relevant cells.
3. Formatting Issues
Formatting issues can sometimes affect text alignment. To avoid this, make sure that you have applied the desired formatting to the entire table or specific cells before adjusting the text alignment.
Conclusion:
Adjusting text up and down in WPS Word tables may seem like a daunting task, but with this comprehensive guide, you now have the knowledge and skills to achieve perfect alignment every time. By understanding the basics, following a step-by-step guide, exploring advanced techniques, and addressing common challenges, you can take your table formatting skills to new heights. So, go ahead and start adjusting your text up and down in WPS Word tables like a pro!











