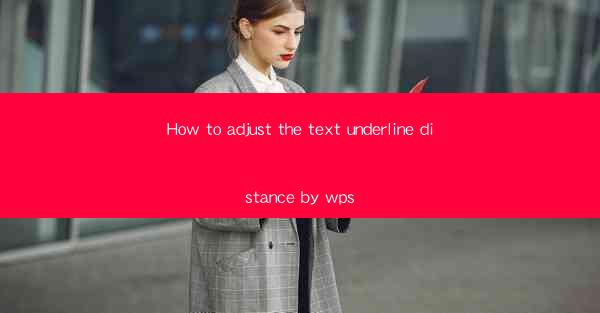
Introduction to Text Underline Distance Adjustment in WPS
In the world of document processing, the ability to customize text formatting is crucial for achieving the desired visual appeal. One such customization is adjusting the distance between the text and its underline. WPS, a popular office suite, offers users the flexibility to modify this setting to suit their preferences. This article will guide you through the process of adjusting the text underline distance in WPS.
Understanding the Importance of Underline Distance
The distance between the text and its underline can significantly impact the readability and overall design of a document. An appropriately spaced underline can enhance the visual appeal, while an uneven or too close underline can distract the reader. By learning how to adjust the underline distance in WPS, you can ensure that your documents are both visually appealing and easy to read.
Accessing the Text Formatting Options in WPS
To begin adjusting the text underline distance, you first need to access the text formatting options in WPS. Open your document and select the text you wish to modify. Then, click on the Home tab in the ribbon at the top of the screen. Here, you will find a variety of text formatting tools, including the underline option.
Modifying the Underline Style
Once you have selected the text, click on the Underline button in the Home tab. This will open a dropdown menu with different underline styles. If you want to adjust the distance, you will need to select the No Underline option first to remove any existing underline. This step is crucial because the underline distance adjustment is not available for text that already has an underline applied.
Adjusting the Underline Distance Manually
After removing the existing underline, you can now adjust the distance manually. To do this, you will need to use the Font dialog box. Right-click on the selected text and choose Font from the context menu. In the Font dialog box, navigate to the Text Effects tab. Here, you will find the Underline section, where you can adjust the Underline Position slider to increase or decrease the distance between the text and the underline.
Using the Format Button for Advanced Options
If you need more advanced control over the underline distance, you can use the Format button in the Font dialog box. This button opens a new window with additional formatting options. In this window, you can select the Underline tab and then use the Underline Position slider to adjust the distance. Additionally, you can explore other options such as Color, Style, and Weight to further customize the appearance of the underline.
Applying the Changes to the Entire Document
After adjusting the underline distance to your satisfaction, you may want to apply these changes to the entire document. To do this, click on the Apply button in the Font dialog box. This will update the formatting of all selected text in the document. If you want to apply the changes to the entire document, you can use the Find and Replace feature to search for the text with the original underline and replace it with the new formatting.
Conclusion
Adjusting the text underline distance in WPS is a straightforward process that can greatly enhance the visual appeal of your documents. By following the steps outlined in this article, you can easily customize the distance between the text and its underline to suit your design preferences. Remember that proper formatting not only makes your documents more visually appealing but also improves their readability, making them more effective communication tools.











