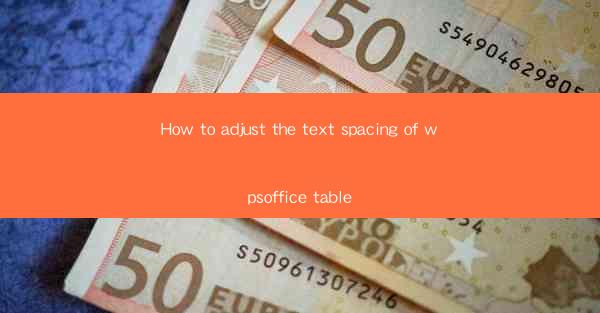
This article provides a comprehensive guide on how to adjust the text spacing within tables in WPS Office, a popular office suite. It covers various methods and techniques to modify text spacing, including using the ribbon interface, keyboard shortcuts, and advanced formatting options. The article aims to help users enhance the readability and visual appeal of their documents by effectively managing the spacing between text in WPS Office tables.
---
Introduction to WPS Office Table Text Spacing
WPS Office, a versatile office suite, offers a range of features to create professional-looking documents. One such feature is the ability to adjust the text spacing within tables, which can significantly impact the overall appearance and readability of the content. Whether you are working on a spreadsheet, a presentation, or a word document, proper text spacing in tables can make a difference. In this article, we will explore different methods to adjust the text spacing of wpsoffice tables, ensuring that your documents stand out.
Using the Ribbon Interface to Adjust Text Spacing
The ribbon interface in WPS Office provides a straightforward way to adjust text spacing in tables. Here are the steps to follow:
1. Open your WPS Office document and navigate to the table where you want to adjust the text spacing.
2. Click on the table to select it, and then click on the Table Design tab in the ribbon.
3. Look for the Cell Alignment group and click on the Text Alignment dropdown menu.
4. Choose the desired text alignment option, such as Center, Left, or Right.\
5. To adjust the spacing, click on the Vertical Alignment dropdown menu and select the appropriate option, such as Top, Center, or Bottom.\
This method allows you to quickly change the text alignment and vertical alignment, which indirectly affects the spacing between the text and the table borders.
Utilizing Keyboard Shortcuts for Text Spacing
Keyboard shortcuts can be a time-saving tool when working with WPS Office tables. Here are some keyboard shortcuts to adjust text spacing:
1. To align text to the left, press Ctrl + L.\
2. To center text horizontally, press Ctrl + E.\
3. To align text to the right, press Ctrl + R.\
4. To align text vertically at the top, press Ctrl + T.\
5. To center text vertically, press Ctrl + C.\
6. To align text vertically at the bottom, press Ctrl + B.\
These shortcuts provide a quick way to adjust text alignment and spacing without navigating through the ribbon interface.
Advanced Formatting Options for Text Spacing
For more precise control over text spacing, WPS Office offers advanced formatting options. Here's how to access and utilize these options:
1. Select the table where you want to adjust the text spacing.
2. Right-click on the table and choose Table Properties from the context menu.
3. In the Table Properties dialog box, click on the Cell tab.
4. Here, you can adjust the Vertical Alignment and Horizontal Alignment options to control the text spacing.
5. Additionally, you can modify the Text Wrapping settings to ensure that the text fits within the cell boundaries.
These advanced options provide fine-tuning capabilities for text spacing, allowing you to achieve the desired look and feel for your tables.
Customizing Text Spacing with Cell Margins
Cell margins can also affect the text spacing within a table. Here's how to adjust cell margins in WPS Office:
1. Select the table where you want to modify the cell margins.
2. Right-click on the table and choose Table Properties from the context menu.
3. In the Table Properties dialog box, click on the Cell tab.
4. Under the Cell Margins section, you can adjust the top, bottom, left, and right margins.
5. Increasing the top and bottom margins can create more space between the text and the table borders.
By customizing cell margins, you can further enhance the visual appeal of your tables.
Summary and Conclusion
Adjusting the text spacing of wpsoffice tables is a crucial aspect of creating well-structured and visually appealing documents. By utilizing the ribbon interface, keyboard shortcuts, advanced formatting options, and cell margins, users can achieve the desired spacing and alignment for their tables. Whether you are working on a spreadsheet, a presentation, or a word document, mastering these techniques will help you produce professional-looking documents that stand out. Remember to experiment with different settings to find the perfect balance for your specific needs.











