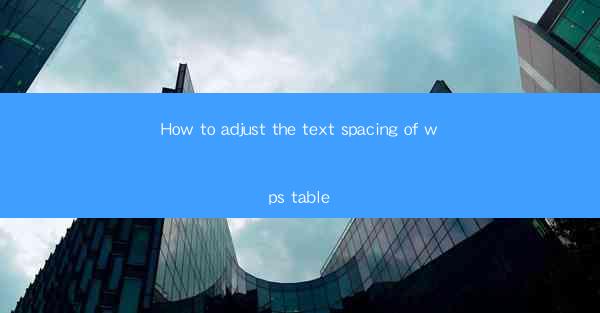
How to Adjust the Text Spacing of WPS Table
Adjusting the text spacing in a WPS table can greatly enhance the readability and overall appearance of your document. Whether you are working on a professional report, a personal budget, or a simple to-do list, proper text spacing can make a significant difference. In this article, we will explore various aspects of adjusting text spacing in WPS table, providing you with a comprehensive guide to achieve the desired formatting.
1. Introduction to Text Spacing in WPS Table
Text spacing refers to the amount of space between characters, words, and lines within a table cell. In WPS table, you can adjust the text spacing to make your document more visually appealing and easier to read. By understanding the different spacing options available, you can customize your table to suit your specific needs.
2. Accessing the Text Spacing Options
To adjust the text spacing in a WPS table, you need to access the formatting options. Here's how you can do it:
1. Open your WPS document and navigate to the table where you want to adjust the text spacing.
2. Select the cell or cells where you want to modify the spacing.
3. Click on the Home tab in the ribbon menu.
4. Look for the Paragraph group and click on the Text Spacing button.
3. Understanding the Text Spacing Options
WPS table offers several text spacing options, each serving a different purpose. Here's a breakdown of the available options:
3.1. No Spacing
This option removes any additional space between characters, words, and lines. It is useful when you want to fit more text in a limited space or when the default spacing is too wide.
3.2. Half Spacing
Half spacing adds a small amount of space between characters, words, and lines. It is a good choice for maintaining readability while slightly increasing the overall width of the text.
3.3. Single Spacing
Single spacing is the default option in WPS table. It adds a moderate amount of space between characters, words, and lines, making the text easy to read.
3.4. 1.5 Spacing
1.5 spacing adds a larger amount of space between characters, words, and lines compared to single spacing. It is often used for headings or when you want to create a more visually appealing layout.
3.5. Double Spacing
Double spacing adds a significant amount of space between characters, words, and lines. It is commonly used in academic writing and other formal documents.
3.6. Custom Spacing
WPS table allows you to set custom spacing values for characters, words, and lines. This option is useful when you want to achieve a specific spacing that is not available in the predefined options.
4. Adjusting Text Spacing for Characters
To adjust the text spacing for characters within a cell, follow these steps:
1. Select the cell or cells where you want to modify the character spacing.
2. Click on the Text Spacing button in the Paragraph group.
3. Choose the desired character spacing option from the dropdown menu.
4. If needed, enter a custom value in the Spacing field.
5. Adjusting Text Spacing for Words
To adjust the text spacing for words within a cell, follow these steps:
1. Select the cell or cells where you want to modify the word spacing.
2. Click on the Text Spacing button in the Paragraph group.
3. Choose the desired word spacing option from the dropdown menu.
4. If needed, enter a custom value in the Spacing field.
6. Adjusting Text Spacing for Lines
To adjust the text spacing for lines within a cell, follow these steps:
1. Select the cell or cells where you want to modify the line spacing.
2. Click on the Text Spacing button in the Paragraph group.
3. Choose the desired line spacing option from the dropdown menu.
4. If needed, enter a custom value in the Spacing field.
7. Applying Text Spacing to Multiple Cells
If you want to apply the same text spacing to multiple cells, you can do so by following these steps:
1. Select the cells where you want to apply the text spacing.
2. Click on the Text Spacing button in the Paragraph group.
3. Choose the desired text spacing option from the dropdown menu.
4. If needed, enter a custom value in the Spacing field.
8. Saving Your Text Spacing Settings
After adjusting the text spacing in your WPS table, it is important to save your settings. This ensures that the formatting remains consistent even if you make changes to the document later on.
1. Click on the File tab in the ribbon menu.
2. Select Save As from the dropdown menu.
3. Choose a location to save your document.
4. Enter a file name and click Save.
9. Troubleshooting Text Spacing Issues
If you encounter any issues while adjusting the text spacing in your WPS table, here are some troubleshooting tips:
1. Ensure that you have selected the correct cell or cells where you want to modify the spacing.
2. Check if the text spacing options are enabled in your WPS table settings.
3. Verify that you have entered the correct spacing values.
4. Restart your WPS application to refresh the settings.
10. Using Text Spacing for Different Types of Documents
Text spacing can be used in various types of documents to enhance readability and visual appeal. Here are some examples:
10.1. Reports
In professional reports, proper text spacing can make the document more readable and professional. Adjusting the spacing for headings, subheadings, and body text can help create a clear structure.
10.2. Budgets
When creating budgets, adjusting the text spacing can make the numbers easier to read and compare. You can use different spacing options for different categories or sections.
10.3. To-Do Lists
To-do lists can benefit from proper text spacing, especially when listing multiple tasks. Adjusting the spacing can make the list more organized and visually appealing.
10.4. Academic Writing
In academic writing, double spacing is often required. Adjusting the text spacing to double can help ensure that your document meets the formatting guidelines.
10.5. Presentations
When creating presentations, adjusting the text spacing can make the content more readable and visually appealing. You can use different spacing options for headings, subheadings, and body text.
11. Tips for Effective Text Spacing
To achieve the best results with text spacing in your WPS table, consider the following tips:
1. Consistency: Maintain consistent spacing throughout your document to ensure a professional appearance.
2. Readability: Prioritize readability by choosing appropriate spacing options for your content.
3. Customization: Experiment with different spacing options to find the best fit for your specific needs.
4. Formatting: Combine text spacing with other formatting options, such as font size and style, to create a visually appealing document.
5. Preview: Always preview your document after adjusting the text spacing to ensure that the formatting looks as intended.
6. Save Settings: Save your text spacing settings to maintain consistency across multiple documents.
12. Conclusion
Adjusting the text spacing in a WPS table is a simple yet effective way to enhance the readability and overall appearance of your document. By understanding the different spacing options and applying them appropriately, you can create a visually appealing and professional-looking table. Whether you are working on a report, budget, or to-do list, proper text spacing can make a significant difference. Follow the steps outlined in this article to adjust the text spacing in your WPS table and achieve the desired formatting.











