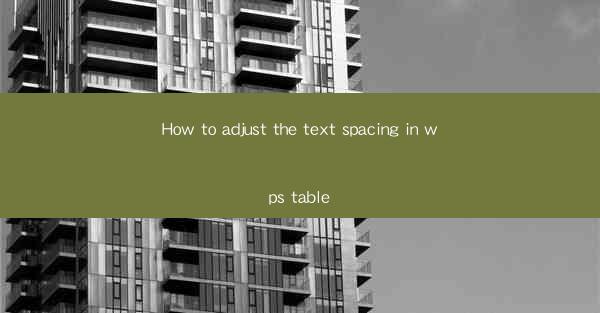
This article provides a comprehensive guide on how to adjust text spacing in WPS table, a popular office software. It covers various aspects of text spacing adjustment, including the use of different tools and techniques within the software, the impact of text spacing on readability, and tips for achieving optimal spacing for different types of documents. The article aims to assist users in enhancing the visual appeal and functionality of their WPS tables through proper text spacing.
---
Introduction
Adjusting text spacing in WPS table is a crucial aspect of creating well-organized and visually appealing documents. Proper text spacing can significantly enhance the readability and overall presentation of the content. In this article, we will delve into the various methods and techniques available in WPS table to adjust text spacing, ensuring that users can achieve the desired layout for their documents.
Understanding Text Spacing in WPS Table
Text spacing refers to the amount of space between characters, words, and lines within a text block. In WPS table, adjusting text spacing can be done at different levels, including character spacing, word spacing, and line spacing. Understanding these concepts is essential before diving into the specific methods of adjustment.
Character Spacing
Character spacing refers to the space between individual characters. It can be adjusted to make text appear more even or to create a specific visual effect. In WPS table, users can modify character spacing by following these steps:
1. Select the text block where you want to adjust the character spacing.
2. Click on the Format tab in the ribbon menu.
3. Look for the Character group and click on the Character Spacing button.
4. Choose the desired spacing option from the dropdown menu or enter a custom value.
Word Spacing
Word spacing is the space between words. It can be adjusted to improve readability or to create a desired visual effect. To adjust word spacing in WPS table, follow these steps:
1. Select the text block where you want to modify the word spacing.
2. Go to the Format tab in the ribbon menu.
3. Click on the Word Spacing button within the Character group.
4. Select the appropriate spacing option from the dropdown menu or input a custom value.
Line Spacing
Line spacing refers to the space between lines of text. It can be adjusted to make the document more readable or to fit more content within a limited space. Here's how to adjust line spacing in WPS table:
1. Select the text block where you want to modify the line spacing.
2. Navigate to the Format tab in the ribbon menu.
3. Click on the Line Spacing button within the Paragraph group.
4. Choose the desired line spacing option from the dropdown menu or set a custom value.
Using the Format Painter
The Format Painter in WPS table allows users to quickly apply the formatting of one text block to another. This can be particularly useful when adjusting text spacing, as it saves time and ensures consistency across the document. Here's how to use the Format Painter:
1. Select the text block with the desired text spacing.
2. Click on the Format Painter button in the Clipboard group on the Home tab.
3. Click on the text block where you want to apply the formatting.
4. The text spacing will be copied and applied to the new text block.
Utilizing the Paragraph Settings
The Paragraph settings in WPS table provide a comprehensive set of options for adjusting text spacing. These settings can be accessed by right-clicking on the text block and selecting Paragraph from the context menu. Here are some key settings for adjusting text spacing:
Before and After
The Before and After settings determine the space above and below the paragraph, respectively. Adjusting these settings can help in creating a visually appealing layout.
Indentation
Indentation settings allow users to create a hanging indent or adjust the first line of a paragraph. This can be particularly useful when working with lists or headings.
Line Spacing
The line spacing setting can be adjusted to control the space between lines. Users can choose from predefined options or set a custom value.
Considerations for Readability
When adjusting text spacing in WPS table, it's important to consider the readability of the document. Here are some tips to ensure that the text remains easy to read:
Consistency
Maintain consistent text spacing throughout the document to avoid a cluttered or disjointed appearance.
Contrast
Ensure that the text spacing provides enough contrast between lines and characters to enhance readability.
Content
Consider the content of the document and adjust the text spacing accordingly. For example, dense text may require more spacing to improve readability.
Conclusion
Adjusting text spacing in WPS table is a vital skill for creating well-organized and visually appealing documents. By understanding the different types of text spacing and utilizing the various tools and techniques available in WPS table, users can enhance the readability and overall presentation of their documents. Whether it's for professional or personal use, mastering text spacing adjustment in WPS table can significantly improve the quality of your work.











