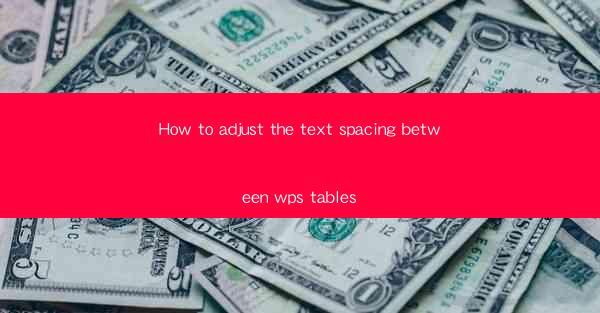
This article provides a comprehensive guide on how to adjust the text spacing between tables in WPS, a popular office suite. It covers various methods and techniques to ensure optimal text alignment and readability within tables, including manual adjustments, using built-in features, and applying custom settings. The article aims to assist users in enhancing the visual appeal and functionality of their WPS documents by effectively managing text spacing in tables.
Introduction to Text Spacing in WPS Tables
Text spacing in WPS tables refers to the distance between the text within cells. Properly adjusting this spacing is crucial for maintaining readability and visual harmony in your documents. Whether you are working on a report, a presentation, or any other type of document, understanding how to modify text spacing can significantly improve the overall appearance of your tables.
Manual Adjustment of Text Spacing
One of the simplest ways to adjust text spacing in WPS tables is through manual adjustments. Here are three key steps to follow:
1. Select the Table: Begin by clicking on the table you want to modify. This will activate the table editing mode.
2. Select the Cells: Once the table is selected, click on the cells where you want to adjust the text spacing.
3. Modify Spacing: With the cells selected, you can now adjust the text spacing by clicking on the Format tab in the ribbon. Look for the Cell group and click on Cell Alignment. From there, you can modify the horizontal and vertical spacing options to your preference.
This manual method is straightforward and effective for making quick adjustments. However, it may not be suitable for complex tables with multiple cells requiring different spacing.
Using Built-in Features for Text Spacing
WPS offers several built-in features that can help you adjust text spacing in tables. Here are three such features:
1. AutoFit Feature: The AutoFit feature in WPS automatically adjusts the cell size to fit the content. To use this feature, select the table and go to the Format tab. Click on AutoFit and choose AutoFit to Window or AutoFit to Contents based on your requirements.
2. Cell Margins: You can adjust the cell margins to increase or decrease the space between the text and the cell borders. To do this, select the cells, go to the Format tab, and click on Cell Margins. From there, you can modify the top, bottom, left, and right margins.
3. Text Orientation: Changing the text orientation within cells can also affect the perceived spacing. To change the text orientation, select the cells, go to the Format tab, and click on Text Orientation. You can then choose from various orientation options to fit your content better.
These built-in features provide a range of options to help you achieve the desired text spacing without having to manually adjust each cell.
Customizing Text Spacing with Styles
For more advanced customization, you can use styles in WPS to adjust text spacing. Styles allow you to apply consistent formatting across multiple elements in your document. Here's how to do it:
1. Create a New Style: Go to the Styles group in the Home tab and click on New Style. Give your style a name and click OK.\
2. Define the Style: In the Modify Style window, select the Format tab and click on Cell. Here, you can adjust the horizontal and vertical spacing options as per your requirements.
3. Apply the Style: Once the style is defined, you can apply it to any table in your document by selecting the table and choosing the style from the Styles group.
Using styles is particularly useful when you want to maintain consistent formatting across multiple tables or when you frequently need to adjust text spacing in similar tables.
Adjusting Text Spacing for Different Languages
If you are working with multilingual documents, it's important to consider language-specific spacing requirements. Here are three tips for adjusting text spacing for different languages in WPS tables:
1. Language Settings: Ensure that the language settings in WPS are correctly configured for the text you are working with. This can be done by going to the Language settings in the Options menu.
2. Language-Specific Styles: Create or use existing styles that are tailored to specific languages. These styles can include language-specific spacing adjustments.
3. Font Selection: Choose fonts that are designed for the languages you are using. Some fonts have built-in features that optimize spacing for certain languages.
By considering these factors, you can ensure that your tables are visually appealing and readable for all languages included in your document.
Adjusting Text Spacing for Accessibility
Accessibility is a crucial aspect of document design, especially when sharing information with a diverse audience. Here are three considerations for adjusting text spacing in WPS tables to enhance accessibility:
1. Contrast and Visibility: Ensure that the text spacing does not reduce the contrast between the text and the background, making it difficult for users with visual impairments to read.
2. Keyboard Navigation: Make sure that the text spacing does not interfere with keyboard navigation within the table, allowing users to easily navigate through the cells.
3. Screen Reader Compatibility: Test your document with screen readers to ensure that the text spacing is not causing any issues for users who rely on these tools to access the content.
By keeping accessibility in mind, you can create tables that are inclusive and accessible to all users.
Conclusion
Adjusting text spacing between tables in WPS is a crucial aspect of document design that can greatly impact readability and visual appeal. By understanding the various methods and features available in WPS, you can effectively manage text spacing to suit your specific needs. Whether you opt for manual adjustments, built-in features, custom styles, or considerations for accessibility, the key is to find the right balance that enhances the overall quality of your documents.











