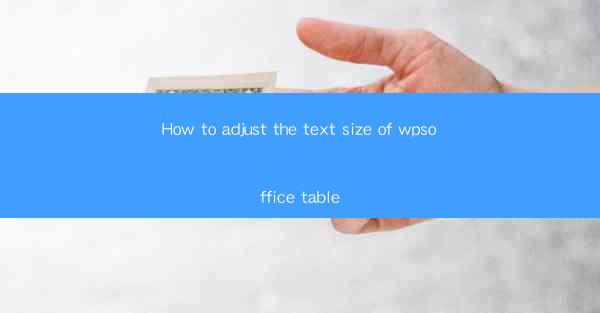
Introduction to wpsoffice Table Text Size Adjustment
Adjusting the text size in wpsoffice tables is a crucial aspect of ensuring readability and maintaining a professional appearance in your documents. Whether you are working on a simple spreadsheet or a complex report, the right text size can greatly enhance the user experience. In this article, we will guide you through the process of adjusting the text size in wpsoffice tables step by step.
Understanding wpsoffice Table Structure
Before diving into the text size adjustment, it is important to understand the basic structure of wpsoffice tables. A table in wpsoffice consists of rows and columns, with each cell containing data. The text size within these cells can be adjusted individually or as a group, depending on your requirements.
Adjusting Text Size in wpsoffice Tables
To adjust the text size in a wpsoffice table, follow these steps:
1. Open Your wpsoffice Document: Launch wpsoffice and open the document containing the table you wish to modify.
2. Select the Table: Click on the table to select it. You will notice that the table cells are highlighted to indicate that the table is active.
3. Access the Table Tools: Once the table is selected, a contextual toolbar will appear. This toolbar contains various options for formatting and manipulating the table.
4. Adjust Text Size: Look for the text size option in the toolbar. It is usually represented by a font icon with a T and a number. Click on this icon to open a dropdown menu.
5. Choose the Desired Size: From the dropdown menu, select the text size that best fits your document. wpsoffice typically offers a range of standard text sizes, such as 8, 9, 10, 11, 12, 14, 16, 18, 20, and 22 points.
6. Apply the Change: After selecting the desired text size, the change will be applied to all the text within the selected table cells.
Adjusting Text Size Individually
If you need to adjust the text size for specific cells within a table, you can do so individually:
1. Select the Cell: Click on the cell whose text size you want to adjust.
2. Use the Font Dialog Box: Right-click on the cell and select Format Cells from the context menu. This will open the Font dialog box.
3. Adjust the Size: In the Font dialog box, locate the Font Size field and select the desired size from the dropdown menu.
4. Apply and Close: Click OK to apply the change and close the dialog box.
Adjusting Text Size for Multiple Cells
If you want to adjust the text size for multiple cells at once, you can do so by selecting the cells before making the change:
1. Select Multiple Cells: Click and drag to select multiple cells, or use the shift key to select non-adjacent cells.
2. Adjust Text Size: Follow the same steps as above to adjust the text size. The change will be applied to all the selected cells.
Consistency in Text Size
Maintaining consistency in text size throughout your document is essential for a professional look. Here are some tips to ensure consistency:
1. Use Standard Text Sizes: Stick to standard text sizes that are easily readable and compatible with most document formats.
2. Apply Styles: Create a table style with the desired text size and apply it to all tables in your document. This ensures that all tables will have the same text size.
3. Review Your Document: After making changes to the text size, review your document to ensure that the text size is consistent across all tables and cells.
Conclusion
Adjusting the text size in wpsoffice tables is a straightforward process that can greatly enhance the readability and appearance of your documents. By following the steps outlined in this article, you can easily adjust the text size to suit your needs and maintain a professional look throughout your work.











