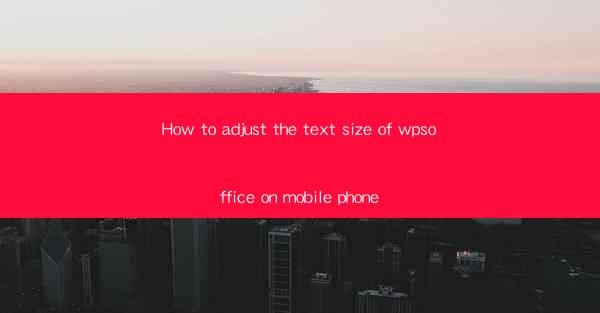
Unlocking the Full Potential of WPSooffice on Your Mobile: The Text Size Dilemma
In the digital age, the convenience of working on the go is unparalleled. With WPSooffice, a powerful mobile productivity suite, you can access your documents, spreadsheets, and presentations from anywhere. However, one common frustration for many users is the difficulty in adjusting the text size on their mobile devices. This article delves into the art of tweaking the text size of WPSooffice on your mobile phone, ensuring a seamless and comfortable experience.
The Importance of Text Size Adjustment
Imagine trying to decipher a dense spreadsheet or a complex document on a tiny mobile screen. The frustration is palpable. Adjusting the text size is not just about comfort; it's about efficiency and productivity. By optimizing the text size, you can reduce eye strain, improve readability, and enhance your overall mobile experience with WPSooffice.
Step-by-Step Guide to Adjusting Text Size in WPSooffice
Now, let's get down to the nitty-gritty of adjusting the text size in WPSooffice. Whether you're using an Android or iOS device, the process is relatively straightforward. Here's a step-by-step guide to help you out:
For Android Users:
1. Open WPSooffice: Launch the WPSooffice app on your Android device.
2. Access Settings: Tap on the three horizontal lines in the top-left corner to open the menu.
3. Navigate to Settings: Scroll down and tap on 'Settings'.
4. Find Text Size: Look for an option like 'Text Size' or 'Font Size'.
5. Adjust the Text Size: Use the slider or numerical input to increase or decrease the text size according to your preference.
For iOS Users:
1. Open WPSooffice: Launch the WPSooffice app on your iPhone or iPad.
2. Access Settings: Tap on the gear icon in the bottom-right corner to open the settings menu.
3. Navigate to Accessibility: Scroll down and tap on 'Accessibility'.
4. Find Larger Text: Look for an option like 'Larger Text' or 'Zoom'.
5. Adjust the Text Size: Toggle the switch to enable larger text and adjust the size using the slider.
Customizing Your Reading Experience
Adjusting the text size in WPSooffice is not just about making the text bigger or smaller. It's about customizing your reading experience to suit your personal preferences. Here are a few tips to enhance your mobile productivity:
- Use the Zoom Feature: If you're dealing with a particularly dense document, consider using the built-in zoom feature on your device. This allows you to zoom in on specific sections without changing the overall text size.
- Optimize for Different Devices: If you use multiple devices, make sure to adjust the text size on each one to ensure consistency in your reading experience.
- Experiment with Fonts: Some users find that certain fonts are easier on the eyes. Experiment with different fonts within WPSooffice to find the one that works best for you.
Overcoming Common Challenges
While adjusting the text size in WPSooffice is generally straightforward, some users may encounter a few challenges along the way. Here are some common issues and their solutions:
- Inconsistent Text Size: If you notice that the text size changes unexpectedly, ensure that your device's system settings are consistent with WPSooffice's settings.
- Limited Options: Some older versions of WPSooffice may have limited text size options. If this is the case, consider updating to the latest version for more customization.
- Performance Issues: Adjusting the text size to very large values may affect the performance of your app. Find a balance that ensures readability without compromising performance.
The Future of Text Size Adjustment in WPSooffice
As technology continues to evolve, so does the user experience. The developers of WPSooffice are likely working on new features and improvements to enhance the text size adjustment process. Keep an eye out for updates that may introduce more intuitive controls and advanced customization options.
Conclusion
Adjusting the text size in WPSooffice on your mobile phone is a simple yet powerful way to enhance your productivity and comfort. By following the steps outlined in this article, you can tailor your reading experience to suit your needs, ensuring that you can work efficiently and comfortably from anywhere. So, why not take control of your text size and unlock the full potential of WPSooffice on your mobile device today?











