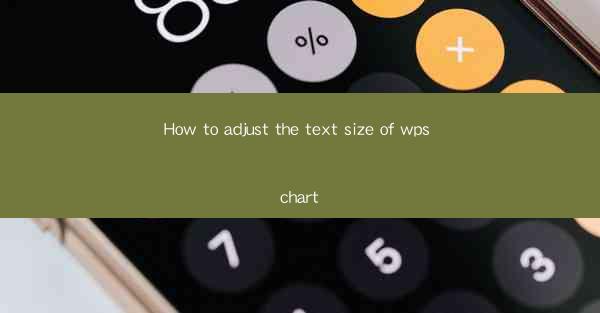
This article provides a comprehensive guide on how to adjust the text size in WPS charts. It covers various aspects of text size adjustment, including the use of the ribbon interface, context menus, and keyboard shortcuts. Additionally, it offers tips and tricks for optimizing text readability and alignment in charts, ensuring that the information presented is clear and visually appealing. The article is structured into six main sections, each focusing on a different method or aspect of text size adjustment in WPS charts.
---
Introduction to Adjusting Text Size in WPS Charts
Adjusting the text size in WPS charts is a crucial step in ensuring that the data presented is both informative and visually appealing. The text size can significantly impact the readability and overall impact of the chart. Whether you are working on a simple bar chart or a complex pie chart, understanding how to adjust the text size is essential. This article will delve into various methods and techniques for adjusting text size in WPS charts, making it easier for users to customize their charts to their specific needs.
Using the Ribbon Interface to Adjust Text Size
The ribbon interface in WPS is a user-friendly way to adjust the text size of chart elements. Here's how you can do it:
1. Open your WPS chart and select the text element you want to resize.
2. Navigate to the Chart Tools tab in the ribbon.
3. Click on the Format option, which will open a contextual tab with various formatting tools.
4. Look for the Font Size option and select the desired size from the dropdown menu.
This method is straightforward and allows for quick adjustments without the need for additional menus or tools.
Adjusting Text Size via Context Menus
Another way to adjust the text size in WPS charts is by using the context menu. This method is particularly useful when you need to make quick changes to multiple text elements:
1. Right-click on the text element you want to resize.
2. A context menu will appear with various options.
3. Select Format Text to open the Format Text dialog box.
4. In the dialog box, navigate to the Font tab and adjust the Font Size as needed.
This method provides a more detailed set of options for text formatting, including font style, color, and effects.
Using Keyboard Shortcuts for Text Size Adjustment
Keyboard shortcuts can be a time-saving tool when working with WPS charts. Here are some common shortcuts for adjusting text size:
1. To increase the text size, press Ctrl and + simultaneously.
2. To decrease the text size, press Ctrl and - simultaneously.
3. To reset the text size to the default, press Ctrl and 0.
These shortcuts are particularly useful when you need to make rapid adjustments to the text size without navigating through menus.
Optimizing Text Readability in WPS Charts
Ensuring that the text in your WPS charts is readable is essential. Here are some tips for optimizing text readability:
1. Choose a font size that is large enough to be easily read but not so large that it overwhelms the chart.
2. Use a high-contrast color for the text against the background to enhance visibility.
3. Avoid using overly decorative fonts that can make the text difficult to read.
By following these guidelines, you can ensure that your chart's text is both informative and visually appealing.
Aligning Text in WPS Charts
Properly aligning the text in your WPS charts is equally important for readability. Here's how to align text in different ways:
1. Select the text element you want to align.
2. In the Format tab of the ribbon, click on Align.\
3. Choose the desired alignment option from the dropdown menu, such as Left, Center, or Right.\
Aligning the text correctly can make the chart look more professional and organized.
Conclusion
Adjusting the text size in WPS charts is a fundamental skill that can greatly enhance the effectiveness of your visual presentations. By utilizing the ribbon interface, context menus, keyboard shortcuts, and following best practices for text readability and alignment, you can create charts that are both informative and visually appealing. Whether you are a beginner or an experienced user, understanding these methods will help you tailor your charts to meet your specific needs and ensure that your data is communicated effectively.











