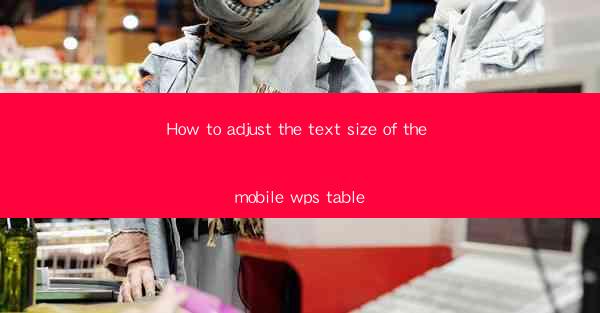
This article provides a comprehensive guide on how to adjust the text size in the mobile version of WPS table. It covers various methods and techniques to resize text effectively, ensuring readability and aesthetic appeal in mobile documents. The article is structured into six main sections, each focusing on a different aspect of text size adjustment, and concludes with a summary of the key points discussed.
---
Introduction to Adjusting Text Size in Mobile WPS Table
Adjusting the text size in the mobile version of WPS table is a crucial skill for anyone who frequently works with documents on their smartphones. Whether you're creating a presentation, a report, or just organizing data, the right text size can significantly enhance the user experience. In this article, we will explore six different methods to adjust the text size in the mobile WPS table, ensuring that your documents are both functional and visually appealing.
1. Using the Text Formatting Options
The most straightforward way to adjust text size in WPS table is through the text formatting options. Here's how you can do it:
- Access the Text Formatting Menu: Open your WPS table document on your mobile device. Select the text you want to resize by tapping and holding it.
- Choose the Font Size Option: Once the text is selected, look for the text formatting menu. This is usually represented by a T icon or a similar symbol. Tap on it to open the formatting options.
- Adjust the Font Size: In the formatting menu, you will find a font size option. Tap on it and choose the desired size from the available options.
This method is simple and effective, but it may not always provide the most precise control over the text size.
2. Using the Zoom Function
Another quick way to adjust the text size is by using the zoom function on your mobile device. Here's how to do it:
- Zoom In or Out: On your mobile device, use the pinch-to-zoom gesture to zoom in or out of the document. This will increase or decrease the text size accordingly.
- Adjust the Text Size: Once you have achieved the desired zoom level, you can tap on the text to select it and then adjust the font size using the text formatting options as described in the previous section.
Using the zoom function is a quick and easy way to get a general idea of the text size, but it may not be as precise as using the text formatting options.
3. Using the Page Layout Settings
The page layout settings can also be used to adjust the text size in WPS table. Here's how:
- Access the Page Layout Menu: Tap on the menu icon in the top right corner of the screen to access the page layout options.
- Choose the Page Size Option: In the page layout menu, select the Page Size option. This will open a list of available page sizes.
- Adjust the Text Size: Choose a page size that is larger or smaller than the current one. This will automatically adjust the text size to fit the new page size.
This method is useful if you want to change the overall size of the text in your document.
4. Using the Table Formatting Options
If you are working with a table, you can adjust the text size specifically for the table cells. Here's how:
- Select the Table: Tap on the table you want to adjust. This will select the entire table.
- Access the Table Formatting Menu: Look for a table icon or a similar symbol in the formatting menu. Tap on it to open the table formatting options.
- Adjust the Text Size: In the table formatting menu, you will find options to adjust the text size for the entire table or for individual cells.
This method is particularly useful if you want to ensure that the text in your table is consistently sized.
5. Using the Find and Replace Function
The find and replace function can be a powerful tool for adjusting the text size in WPS table. Here's how to use it:
- Access the Find and Replace Menu: Tap on the menu icon and select Find and Replace from the options.
- Enter the Text to Find: In the find and replace dialog box, enter the text you want to adjust the size of.
- Enter the Replacement Text: In the Replace with field, enter the same text but with the desired font size.
- Replace the Text: Tap on the Replace or Replace All button to adjust the text size.
This method is particularly useful if you need to adjust the size of a specific word or phrase throughout the document.
6. Using the Accessibility Settings
For users who require additional accessibility features, the mobile WPS table offers accessibility settings that can be used to adjust the text size. Here's how:
- Access the Settings Menu: Tap on the menu icon and select Settings from the options.
- Choose the Accessibility Option: In the settings menu, find the Accessibility option and tap on it.
- Adjust the Text Size: In the accessibility settings, you will find options to adjust the text size. These options are usually designed to help users with visual impairments.
This method is particularly useful for users who have specific accessibility needs.
Conclusion
Adjusting the text size in the mobile version of WPS table is a vital skill for anyone working with documents on their smartphones. By exploring the various methods outlined in this article, users can effectively resize text to ensure readability and aesthetic appeal. Whether you choose to use the text formatting options, the zoom function, the page layout settings, the table formatting options, the find and replace function, or the accessibility settings, each method offers a unique approach to adjusting text size. By understanding these methods, users can create professional-looking documents that are both functional and visually engaging.











