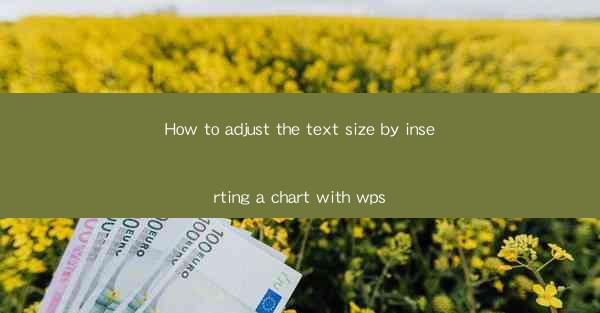
Unlocking the Secrets of Text Size Adjustment: A WPS Chart Adventure
In the digital age, where information overload is a common plight, mastering the art of text size adjustment can be a game-changer. Imagine a world where your documents leap to life, their words dancing in perfect harmony with your eyes. This article embarks on a thrilling journey through the realm of WPS, where we'll uncover the secrets to inserting a chart that not only adjusts text size but also transforms the way you interact with your documents.
The Allure of WPS: A Brief Introduction
WPS, a software powerhouse, has been quietly revolutionizing the way we create, edit, and share documents. With its user-friendly interface and robust features, it has become a staple in the productivity toolkit of millions. But what sets WPS apart is its ability to seamlessly integrate advanced functionalities like chart insertion, which can dramatically alter the text size and layout of your documents.
Why Text Size Matters: A Deep Dive
Before we delve into the mechanics of adjusting text size with a chart in WPS, let's explore why this matters. The right text size can enhance readability, make your documents more visually appealing, and even convey a sense of professionalism. Whether you're crafting a report, a presentation, or a simple memo, the text size plays a pivotal role in the overall impact of your document.
The Magic of Charts: A New Dimension in Text Size Adjustment
Enter the chart, a versatile tool that can breathe new life into your text. Charts not only provide a visual representation of data but also serve as a canvas for adjusting text size. By embedding a chart into your document, you can manipulate the size of the text within the chart, creating a dynamic and engaging reading experience.
Step-by-Step Guide: Inserting a Chart to Adjust Text Size in WPS
Now, let's embark on the practical aspect of our journey. Here's a step-by-step guide to inserting a chart in WPS and using it to adjust text size:
1. Open Your Document: Launch WPS and open the document where you want to adjust the text size.
2. Select the Insert Tab: Navigate to the Insert tab on the ribbon menu.
3. Choose the Chart Option: Click on the Chart button, which will open a gallery of chart types.
4. Select a Chart Type: Choose a chart type that best suits your data and click OK.
5. Edit the Chart: Once the chart is inserted, you can edit it by adding or modifying data, adjusting colors, and more.
6. Adjust Text Size: To adjust the text size within the chart, select the text box or element you want to resize. Use the formatting options to change the font size, style, and color.
7. Customize Your Chart: Experiment with different chart types and text adjustments to see what works best for your document.
The Impact of Text Size on User Experience
The impact of text size on user experience cannot be overstated. A well-sized text not only makes your document more readable but also more accessible. For individuals with visual impairments, adjusting text size is a crucial feature that can make the difference between frustration and satisfaction.
Maximizing SEO with WPS Chart Insertion
In the digital realm, search engine optimization (SEO) is king. By incorporating charts into your WPS documents, you can enhance your SEO efforts. Charts are visually engaging and can attract more readers to your content. Additionally, when used appropriately, charts can provide valuable data that search engines may index, further boosting your document's visibility.
Conclusion: Charting New Horizons in Text Size Adjustment
In conclusion, the journey of adjusting text size by inserting a chart in WPS is not just about enhancing the visual appeal of your documents; it's about creating a more engaging and accessible reading experience. By following the steps outlined in this article, you can unlock the full potential of WPS and transform the way you interact with text. So, embrace the power of charts, and let your documents come alive with the right text size.











