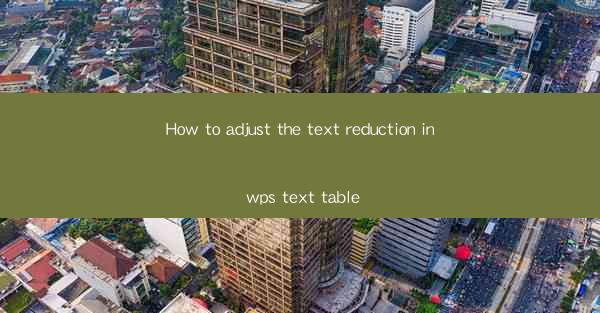
Unlocking the Secrets of WPS Text Table Text Reduction: A Journey into Efficiency
In the digital age, where information overload is a common plight, mastering the art of text reduction is akin to wielding a powerful sword in the battle against clutter. WPS Text, a versatile word processor, offers a hidden gem in its text table feature, allowing users to condense information with precision. But how does one adjust the text reduction in WPS Text table? Prepare to embark on a quest that will transform your document editing experience forever.
The Art of Condensation: Why Text Reduction Matters
Imagine a dense forest of text, where each word is a leaf, and the reader is lost in a labyrinth of information. Text reduction is the art of pruning this forest, leaving behind only the essential branches. In WPS Text tables, this art is not just about making space; it's about enhancing readability and focus. By adjusting the text reduction, you can transform a jumbled mass of data into a clear, concise narrative that tells a story without the noise.
Step-by-Step Guide: Adjusting Text Reduction in WPS Text Table
Now that we've established the importance of text reduction, let's delve into the practical aspects of adjusting it in WPS Text tables. Follow these steps to master the art of condensation:
1. Open Your Document: Launch WPS Text and open the document containing the table you wish to modify.
2. Select the Table: Click on the table to select it. You should see a border around the table indicating it is active.
3. Access Table Properties: With the table selected, look for the Table tab in the ribbon at the top of the screen. Click on it to reveal a host of options.
4. Modify Cell Width: One of the key elements in text reduction is adjusting the cell width. Click on the Cell Width button to open the dialog box. Here, you can set a fixed width or use the AutoFit feature to adjust the width based on the content.
5. Adjust Cell Height: Similar to width, cell height plays a crucial role in text reduction. Use the Cell Height option to ensure that the text fits comfortably without overlapping.
6. Text Wrapping: Enable text wrapping to allow text to flow from one cell to another if the content exceeds the cell's width. This can be done by checking the Wrap Text box in the Cell section of the table properties.
7. Merge Cells: If certain columns or rows contain repetitive information, consider merging cells to create a more streamlined presentation.
8. Apply Styles: Utilize the style options to format the text within the table. Bold, italics, and color can all be used to highlight key information and aid in the reduction process.
9. Preview and Adjust: After making changes, always preview the table to ensure the text reduction is effective. Make further adjustments as needed.
The Power of Automation: Advanced Text Reduction Techniques
For those who wish to take their text reduction skills to the next level, WPS Text offers advanced features that can automate the process:
1. Conditional Formatting: Use conditional formatting to automatically adjust the text based on specific criteria. For example, you can set a rule to reduce the font size of text that exceeds a certain word count.
2. Data Validation: Implement data validation to ensure that only relevant information is entered into the table, reducing the need for manual text reduction.
3. Custom Templates: Create custom templates for common table layouts, which can be easily adjusted for text reduction with a few clicks.
Conclusion: The Zen of Text Reduction in WPS Text Table
Adjusting text reduction in WPS Text tables is not just a technical task; it's a journey towards clarity and efficiency. By mastering the art of condensation, you can transform your documents into powerful tools of communication. So, embrace the challenge, and let the secrets of text reduction in WPS Text guide you towards a more concise and impactful writing style. The path may be winding, but the destination is a clear, concise narrative that stands out in the sea of information.











