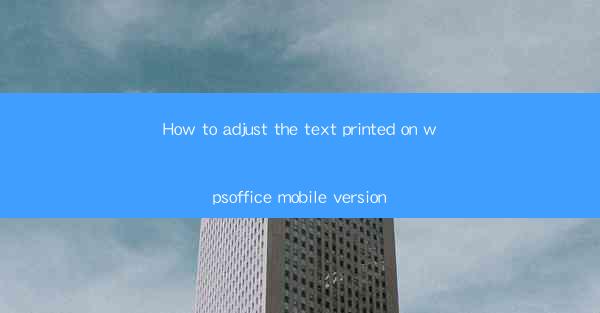
How to Adjust the Text Printed on WPS Office Mobile Version
In today's fast-paced digital world, mobile devices have become an essential tool for work and personal tasks. WPS Office, a popular office suite, offers a mobile version that allows users to create, edit, and manage documents on the go. However, one common issue faced by users is adjusting the text printed on the mobile version of WPS Office. This article aims to provide a comprehensive guide on how to adjust the text printed on the WPS Office mobile version, catering to the needs of both beginners and advanced users.
1. Introduction to WPS Office Mobile Version
WPS Office is a versatile office suite that includes word processing, spreadsheet, and presentation tools. The mobile version of WPS Office is designed to provide users with a seamless experience on their smartphones and tablets. It offers a range of features, including document editing, formatting, and sharing options. However, adjusting the text printed on the mobile version can be challenging for some users.
2. Detailed Guide on Adjusting Text on WPS Office Mobile Version
Understanding Text Formatting Options
To adjust the text printed on the WPS Office mobile version, it is crucial to understand the available text formatting options. These options include font style, size, color, alignment, and indentation. Familiarizing yourself with these options will enable you to customize the text to your preference.
Changing Font Style and Size
One of the first steps in adjusting the text is to change the font style and size. WPS Office mobile version offers a wide range of font styles and sizes to choose from. To change the font style, simply tap on the text and select the desired font from the menu. Similarly, to change the font size, tap on the text and choose the appropriate size from the options.
Adjusting Text Color
Text color can enhance the visual appeal of your document. WPS Office mobile version allows you to adjust the text color by tapping on the text and selecting the desired color from the palette. This feature is particularly useful when highlighting important information or creating visually appealing documents.
Aligning Text
Proper alignment of text is essential for readability. WPS Office mobile version offers three alignment options: left, center, and right. To align the text, tap on the text and select the desired alignment from the menu. This feature is particularly useful when creating tables or organizing text in a structured manner.
Indenting Text
Indenting text can improve the overall appearance of your document. WPS Office mobile version allows you to indent the first line of a paragraph or the entire paragraph. To indent the first line, tap on the text and select the First Line Indent option. To indent the entire paragraph, tap on the text and select the Paragraph Indent option.
Adding Bullet Points and Numbering
Bullet points and numbering can make your document more organized and readable. WPS Office mobile version allows you to add bullet points and numbering by tapping on the text and selecting the appropriate option from the menu. This feature is particularly useful when creating lists or outlining your thoughts.
Using Styles and Templates
WPS Office mobile version offers a range of pre-designed styles and templates that can help you adjust the text and overall appearance of your document. By selecting a style or template, you can quickly apply formatting options to your text, saving time and effort.
Customizing Text Borders and Shading
To add a touch of creativity to your document, WPS Office mobile version allows you to customize text borders and shading. By tapping on the text and selecting the desired option, you can add borders, shadows, and other effects to make your text stand out.
Adjusting Line Spacing
Line spacing plays a crucial role in the readability of your document. WPS Office mobile version allows you to adjust the line spacing by tapping on the text and selecting the desired option from the menu. This feature is particularly useful when creating documents with different line spacing requirements.
Using Text Effects
WPS Office mobile version offers a range of text effects, such as strikethrough, underline, and superscript/subscript. These effects can be used to emphasize important information or add a touch of style to your document.
Collaborating with Others
WPS Office mobile version allows you to collaborate with others on documents in real-time. By sharing the document with your colleagues or friends, you can work together to adjust the text and make necessary changes.
3. Conclusion
Adjusting the text printed on the WPS Office mobile version is a crucial skill for users who rely on their mobile devices for work and personal tasks. By understanding the available text formatting options and following the detailed guide provided in this article, users can customize their documents to their preference and enhance their overall readability. As technology continues to evolve, it is essential for users to stay updated with the latest features and tips to make the most out of their mobile office suite.











