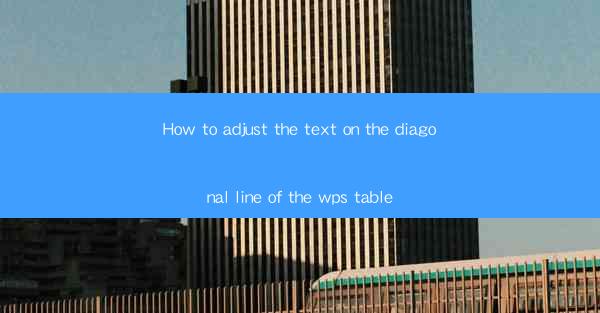
How to Adjust the Text on the Diagonal Line of the WPS Table
Adjusting the text on the diagonal line in a WPS table can enhance the visual appeal and readability of your document. Whether you are creating a professional report, a presentation, or a simple spreadsheet, this feature can add a touch of sophistication to your work. In this article, we will delve into the various aspects of adjusting diagonal text in WPS tables, providing you with a comprehensive guide to achieve the desired effect.
Understanding the Basics of Diagonal Text in WPS Tables
Before we dive into the details, it is essential to understand the basics of diagonal text in WPS tables. Diagonal text refers to the text that is slanted or inclined at an angle within a cell. This feature can be useful for highlighting specific data, creating a visually appealing layout, or simply for aesthetic purposes.
What is Diagonal Text?
Diagonal text is a text formatting option that allows you to angle the text within a cell. This can be achieved by using the built-in text alignment tools in WPS tables. Diagonal text can be horizontal, vertical, or at any angle in between.
Why Use Diagonal Text?
Using diagonal text in your WPS tables can have several benefits:
- Enhanced Visual Appeal: Diagonal text can make your tables more visually appealing and easier to read.
- Highlighting Data: Diagonal text can be used to highlight specific data, making it stand out from the rest of the content.
- Aesthetic Layout: Diagonal text can add a touch of sophistication to your tables, making them more visually engaging.
Step-by-Step Guide to Adjusting Diagonal Text in WPS Tables
Adjusting diagonal text in WPS tables is a straightforward process. Follow these steps to achieve the desired effect:
Step 1: Select the Cell or Range
To begin, select the cell or range of cells where you want to apply diagonal text. You can do this by clicking on the cell or range, or by using the mouse to drag across the cells.
Step 2: Access the Text Formatting Options
Once you have selected the cell or range, click on the Text tab in the ribbon at the top of the screen. This tab contains various text formatting options, including text alignment, font, and size.
Step 3: Choose the Diagonal Text Option
In the Text tab, you will find the Text Alignment group. Click on the Diagonal Text button, which is represented by a diagonal line icon. This will open a dropdown menu with various diagonal text options.
Step 4: Select the Desired Angle
From the dropdown menu, select the desired angle for your diagonal text. You can choose from a range of angles, or enter a custom angle if needed.
Step 5: Adjust the Text Orientation
After selecting the angle, you can further adjust the text orientation by clicking on the Text Orientation button. This will allow you to rotate the text to the left, right, or at any angle in between.
Step 6: Fine-Tune the Text Formatting
Once you have applied the diagonal text, you can further fine-tune the text formatting by adjusting the font, size, color, and other properties. This will help you achieve the perfect look for your WPS table.
Advanced Techniques for Diagonal Text in WPS Tables
While the basic steps outlined above will help you apply diagonal text to your WPS tables, there are several advanced techniques you can use to enhance your design:
1. Combining Diagonal Text with Other Formatting
You can combine diagonal text with other formatting options, such as bold, italic, or underline, to create a more visually appealing effect. Experiment with different combinations to find the perfect look for your table.
2. Using Diagonal Text for Data Visualization
Diagonal text can be a powerful tool for data visualization. By using diagonal text to highlight key data points or trends, you can make your tables more informative and engaging.
3. Customizing the Diagonal Line
In addition to adjusting the angle and orientation of the text, you can also customize the diagonal line itself. This can be done by using the Diagonal Line button in the Text tab, which allows you to choose from a variety of line styles, colors, and thicknesses.
4. Aligning Diagonal Text with Other Elements
When using diagonal text in a table, it is important to ensure that it aligns properly with other elements, such as borders, shading, or images. Take the time to fine-tune the alignment to create a cohesive and professional look.
5. Using Diagonal Text in Multiple Cells
Diagonal text can be applied to multiple cells in a table. This can be useful for creating a consistent look across your document. To apply diagonal text to multiple cells, simply select the cells and follow the same steps as outlined above.
Common Challenges and Solutions
While adjusting diagonal text in WPS tables is generally straightforward, you may encounter some challenges along the way. Here are some common challenges and their corresponding solutions:
Challenge 1: Text Overlaps or Clashes
Sometimes, when applying diagonal text, you may find that the text overlaps or clashes with other elements in the cell. To resolve this issue, try adjusting the text orientation or the angle of the diagonal line.
Challenge 2: Difficulty in Reading
Diagonal text can sometimes be difficult to read, especially if the angle is too steep or the font size is too small. To ensure readability, choose a moderate angle and use a legible font size.
Challenge 3: Inconsistent Formatting
If you are applying diagonal text to multiple cells, you may encounter issues with inconsistent formatting. To avoid this, use consistent font styles, sizes, and angles across all cells.
Conclusion
Adjusting the text on the diagonal line of a WPS table can significantly enhance the visual appeal and readability of your document. By following the steps outlined in this article, you can easily apply diagonal text to your tables and experiment with various formatting options to achieve the perfect look. Whether you are creating a professional report, a presentation, or a simple spreadsheet, diagonal text can add a touch of sophistication to your work. Happy designing!











