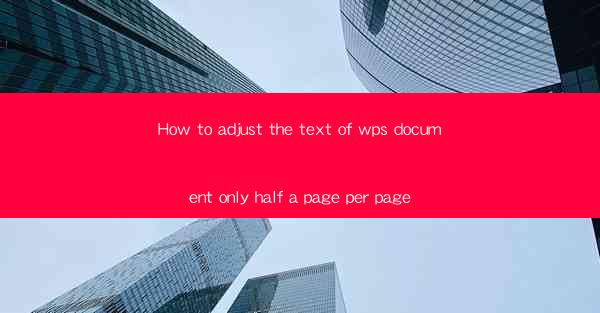
Title: Master the Art of Page Layout: How to Adjust Text in WPS Document to Fit Half a Page Per Page
Introduction:
Are you tired of struggling with the layout of your WPS document? Do you want to achieve a professional and visually appealing look with just half a page of text per page? Look no further! In this comprehensive guide, we will walk you through the step-by-step process of adjusting the text in your WPS document to fit half a page per page. Say goodbye to cluttered pages and hello to a well-organized document that captures the attention of your readers. Let's dive in and explore the secrets of page layout mastery!
Understanding the Basics of Page Layout in WPS
1. Familiarize Yourself with the Page Layout Tab
- The Page Layout tab in WPS is your gateway to adjusting the text and overall appearance of your document.
- Explore the various options available, such as margins, page orientation, and page size.
2. Mastering Margins
- Margins play a crucial role in determining the space available for your text.
- Adjust the top, bottom, left, and right margins to create the desired half-page layout.
3. Choosing the Right Page Orientation
- Decide whether you want your document to be in portrait or landscape orientation.
- Landscape orientation is often preferred for half-page layouts as it provides more width.
Adjusting Text to Fit Half a Page Per Page
1. Setting the Page Size
- Choose the appropriate page size that suits your half-page layout requirements.
- Experiment with different sizes to find the perfect fit for your document.
2. Adjusting the Font Size and Style
- Select a font size that ensures readability while fitting the text within half a page.
- Consider using a sans-serif font for a modern and clean look.
3. Utilizing Line Spacing and Paragraph Formatting
- Adjust the line spacing to ensure that the text fits comfortably within the half-page layout.
- Experiment with different paragraph formatting options, such as indentation and alignment, to enhance readability.
Enhancing Visual Appeal with Page Breaks and Sections
1. Inserting Page Breaks
- Insert page breaks strategically to separate content and maintain the half-page layout.
- Use section breaks to control the flow of text and maintain consistency throughout the document.
2. Creating Sections for Different Content
- Divide your document into sections to separate different types of content, such as headers, footers, and page numbers.
- Customize each section to match the overall design and layout of your document.
3. Utilizing Page Numbering and Headers/Footers
- Add page numbers to keep track of the document's structure and maintain a professional appearance.
- Customize headers and footers to include important information, such as the document title or author name.
Final Touches: Formatting and Proofreading
1. Formatting for Consistency
- Apply consistent formatting throughout your document to create a cohesive and professional look.
- Use styles and themes to streamline the formatting process and save time.
2. Proofreading for Clarity and Accuracy
- Take the time to proofread your document to ensure that the text is clear, concise, and error-free.
- Pay attention to grammar, punctuation, and overall readability.
3. Seeking Feedback and Making Adjustments
- Share your document with others to gather feedback and make necessary adjustments.
- Be open to suggestions and continue refining your document until it meets your desired standards.
Conclusion:
Adjusting the text in your WPS document to fit half a page per page is a skill that can elevate the overall appearance and readability of your work. By following the step-by-step guide provided in this article, you can master the art of page layout and create visually appealing documents that captivate your audience. Say goodbye to cluttered pages and hello to a well-organized document that showcases your professionalism. Happy typing!











