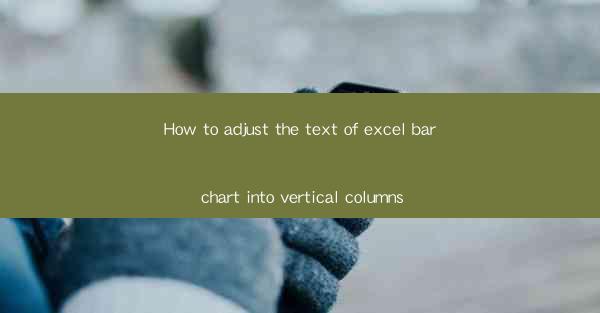
Introduction to Excel Bar Charts
Excel bar charts are a powerful tool for visualizing data in a clear and concise manner. They are particularly useful for comparing different categories or tracking changes over time. However, the default text orientation in Excel bar charts can sometimes be less than ideal. In this article, we will guide you through the process of adjusting the text of an Excel bar chart into vertical columns, making it more readable and visually appealing.
Understanding the Default Text Orientation
When you create a bar chart in Excel, the text labels for the bars are typically displayed horizontally. This can be problematic if the labels are long or if the chart is displayed in a small window. By adjusting the text orientation, you can make the labels more readable and ensure that they do not overlap or get cut off.
Accessing the Chart Tools
To begin adjusting the text orientation, you first need to access the chart tools. Once you have created your bar chart, click on any part of the chart to select it. This will bring up the Chart Tools contextual tab in the ribbon at the top of the Excel window.
Modifying the Text Orientation
With the Chart Tools tab selected, look for the Format tab within the Chart Tools group. Click on this tab to access the formatting options for your chart. Here, you will find various options to modify the text, including font size, color, and orientation.
Changing the Text Orientation to Vertical
To change the text orientation to vertical, you will need to use the Text Box feature. Click on the Insert tab in the Chart Tools group, then select Text Box from the Text group. Draw a text box on the chart where you want the vertical text to appear.
Entering the Vertical Text
Once the text box is drawn, you can enter the text you want to display. To make the text vertical, click on the text box to select it, then click on the Text Direction button in the Text group of the Format tab. From the dropdown menu, select Vertical.\
Adjusting the Text Box Position and Size
After changing the text orientation, you may need to adjust the position and size of the text box to ensure it fits well within the chart. You can do this by clicking and dragging the corners of the text box to resize it, or by clicking and dragging the text box itself to move it to a different location on the chart.
Finalizing the Chart
With the vertical text in place, take a moment to review the entire chart. Make sure that all elements are legible and that the chart is visually appealing. You may also want to adjust other elements such as the color scheme, gridlines, and axis labels to enhance the overall presentation.
Conclusion
Adjusting the text of an Excel bar chart into vertical columns can significantly improve the readability and aesthetic appeal of your data visualization. By following the steps outlined in this article, you can easily modify the text orientation and create a more effective and professional-looking chart. Remember to experiment with different formatting options to find the best presentation for your data.











