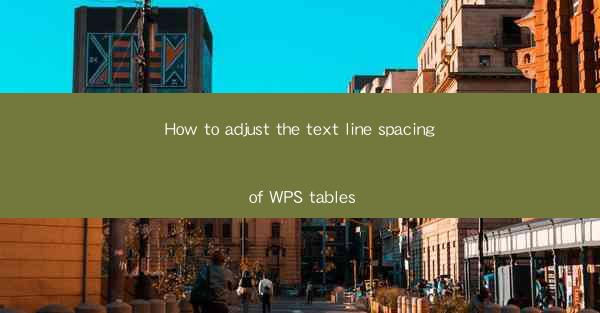
How to Adjust the Text Line Spacing of WPS Tables
In today's digital age, WPS (Writer, Presentation, and Spreadsheets) has become a popular alternative to Microsoft Office. One of the many features that users find useful in WPS is the ability to adjust the text line spacing in tables. This article aims to provide a comprehensive guide on how to adjust the text line spacing of WPS tables, catering to both beginners and advanced users. By the end of this article, you will be able to effectively manage the line spacing in your WPS tables, enhancing the overall readability and appearance of your documents.
1. Understanding Line Spacing in WPS Tables
Line spacing refers to the amount of space between lines of text in a table. It plays a crucial role in determining the readability and visual appeal of your document. In WPS, you can adjust the line spacing to suit your requirements, ensuring that your tables look professional and well-organized.
2. Accessing the Line Spacing Settings
To adjust the line spacing in a WPS table, you need to access the table properties. Here's how you can do it:
1. Select the Table: Click on the table you want to modify.
2. Right-click: Right-click on the selected table and choose Table Properties from the context menu.
3. Line Spacing: In the Table Properties dialog box, navigate to the Line Spacing tab.
3. Adjusting Line Spacing in WPS Tables
Once you have accessed the line spacing settings, you can adjust the line spacing to your preference. Here are some common line spacing options:
3.1 Single Spacing
Single spacing is the most common line spacing used in documents. It places one line of text directly above another, with no additional space between them. To set single spacing in WPS tables:
1. Select the Table: Click on the table you want to modify.
2. Right-click: Right-click on the selected table and choose Table Properties from the context menu.
3. Line Spacing: In the Table Properties dialog box, navigate to the Line Spacing tab.
4. Select Single Spacing: Choose Single from the line spacing options.
3.2 1.5 Times Spacing
1.5 times spacing is a popular choice for academic and professional documents. It provides a good balance between readability and visual appeal. To set 1.5 times spacing in WPS tables:
1. Select the Table: Click on the table you want to modify.
2. Right-click: Right-click on the selected table and choose Table Properties from the context menu.
3. Line Spacing: In the Table Properties dialog box, navigate to the Line Spacing tab.
4. Select 1.5 Times Spacing: Choose 1.5 from the line spacing options.
3.3 Double Spacing
Double spacing is often used in academic papers and manuscripts. It provides ample space between lines, making the document easier to read. To set double spacing in WPS tables:
1. Select the Table: Click on the table you want to modify.
2. Right-click: Right-click on the selected table and choose Table Properties from the context menu.
3. Line Spacing: In the Table Properties dialog box, navigate to the Line Spacing tab.
4. Select Double Spacing: Choose Double from the line spacing options.
4. Customizing Line Spacing
In addition to the predefined line spacing options, you can also customize the line spacing in WPS tables. Here's how:
1. Select the Table: Click on the table you want to modify.
2. Right-click: Right-click on the selected table and choose Table Properties from the context menu.
3. Line Spacing: In the Table Properties dialog box, navigate to the Line Spacing tab.
4. Customize Line Spacing: Enter the desired line spacing value in the Line Spacing field.
5. Consistency in Line Spacing
Maintaining consistency in line spacing throughout your document is crucial for a professional appearance. To ensure consistency:
1. Select the Table: Click on the table you want to modify.
2. Right-click: Right-click on the selected table and choose Table Properties from the context menu.
3. Apply to All Tables: In the Table Properties dialog box, navigate to the Apply to section and select All Tables in Document.\
6. Benefits of Adjusting Line Spacing
Adjusting the line spacing in WPS tables offers several benefits:
1. Improved Readability: Proper line spacing makes your tables easier to read, especially for long documents.
2. Enhanced Visual Appeal: Consistent line spacing adds a professional touch to your documents.
3. Customization: You can customize the line spacing to suit your specific requirements.
7. Conclusion
Adjusting the text line spacing in WPS tables is a simple yet effective way to enhance the readability and visual appeal of your documents. By following the steps outlined in this article, you can easily adjust the line spacing to your preference and maintain consistency throughout your document. Remember to experiment with different line spacing options to find the one that works best for your specific needs.
In conclusion, adjusting the text line spacing of WPS tables is an essential skill for anyone using this popular word processor. By understanding the various line spacing options and applying them effectively, you can create professional-looking documents that are both easy to read and visually appealing.











