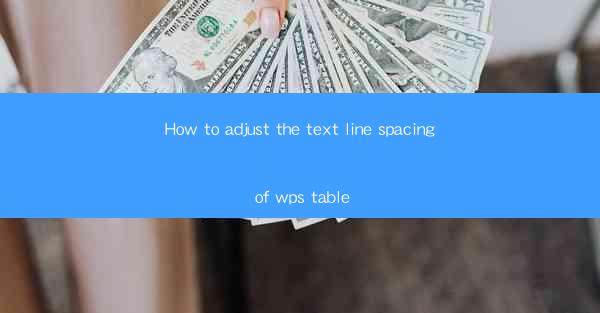
The Alchemy of Text: Unveiling the Secrets of WPS Table Line Spacing
In the digital realm, where words dance on screens and tables of data lay like ancient scrolls, the art of adjusting text line spacing in WPS Table is akin to a hidden alchemy. It's the subtle tweak that can transform a mundane document into a masterpiece of readability. But how does one embark on this quest? Let's delve into the mystical world of line spacing adjustments in WPS Table.
The Line Between Clutter and Clarity: Understanding Line Spacing
Before we embark on the journey to adjust line spacing, it's crucial to understand its significance. Line spacing, or the vertical distance between lines of text, is the unsung hero of readability. Too much space and your document resembles a cosmic wasteland, while too little space can turn it into a dense jungle of words. The golden ratio for line spacing is often considered to be 1.5 or double spacing, but the perfect ratio is as unique as the reader's eyes scanning the page.
The WPS Table: A Gateway to Textual Enlightenment
WPS Table, the versatile tool it is, offers a plethora of formatting options to elevate your document's aesthetic and readability. Whether you're a seasoned pro or a beginner, the process of adjusting line spacing is a journey into the heart of WPS Table's capabilities.
The Path to Perfection: Adjusting Line Spacing in WPS Table
Step 1: Access the Line Spacing Menu
To begin your quest, open your WPS Table document and locate the Paragraph or Home tab in the ribbon at the top of the screen. Click on it to reveal a treasure trove of formatting options.
Step 2: Navigate to Line Spacing Settings
Within the Paragraph or Home tab, you'll find a section dedicated to line spacing. Look for an option that reads Line Spacing or a similar term. Click on it to reveal a dropdown menu filled with various spacing options.
Step 3: Choose Your Line Spacing Concoction
The dropdown menu will present you with a variety of line spacing options, including single, 1.5, double, and even custom spacing. Select the one that resonates with the readability of your document. If you're aiming for the classic look, double spacing is often the way to go.
Step 4: Experiment with Custom Spacing
For those who wish to venture beyond the standard ratios, WPS Table allows for custom line spacing. Simply click on Set Space in the dropdown menu, and enter the exact amount of space you desire in the dialog box that appears.
Step 5: Apply and Admire Your Creation
Once you've made your selection, click Apply or OK, and watch as your document transforms before your eyes. The text should now flow with a newfound grace, inviting the reader to delve into its depths.
The Art of Consistency: Ensuring Uniform Line Spacing
In the world of WPS Table, consistency is key. If you're working with a table that spans multiple pages, ensure that the line spacing remains uniform throughout. This will prevent any jarring shifts in readability as the reader traverses the document.
The Final Word: The Magic of Line Spacing
In conclusion, the adjustment of line spacing in WPS Table is not just a task; it's a magical ritual that can transform the readability of your document. By understanding the significance of line spacing, navigating the WPS Table interface, and applying the perfect ratio, you can turn your digital text into a readable symphony. So, embrace the alchemy of text and let your words soar with the right amount of space between them.











