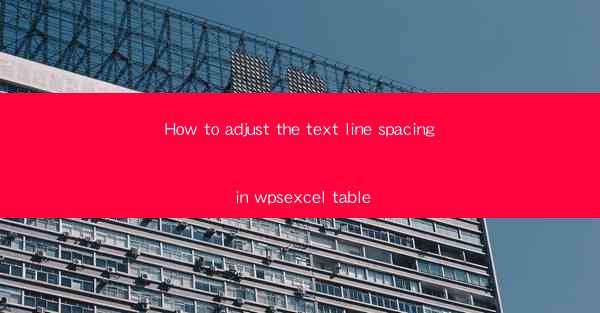
Introduction to WPS Excel and Table Formatting
WPS Excel is a powerful spreadsheet software that offers a wide range of features for data analysis and presentation. One of the key aspects of creating an effective spreadsheet is proper formatting, which includes adjusting the text line spacing. In this article, we will guide you through the process of adjusting the text line spacing in a WPS Excel table to enhance readability and visual appeal.
Understanding Line Spacing in Excel Tables
Line spacing refers to the amount of space between lines of text within a cell. In Excel, you can adjust the line spacing to make your tables more readable, especially when dealing with large amounts of text. There are three main types of line spacing: single, 1.5, and double. Each type affects the amount of space between lines differently.
Accessing the Line Spacing Options
To adjust the line spacing in a WPS Excel table, you first need to access the formatting options. This can be done by selecting the cell or range of cells where you want to change the line spacing. Once selected, you can use the following methods to open the formatting options:
- Right-click on the selected cell(s) and choose Format Cells from the context menu.
- Go to the Home tab in the ribbon, click on the Format button, and then select Format Cells.\
Adjusting Line Spacing in the Format Cells Dialog
After opening the Format Cells dialog, you will see various tabs and options. To adjust the line spacing, follow these steps:
1. Click on the Alignment tab.
2. Look for the Line Spacing option, which is usually located near the bottom of the dialog.
3. Select the desired line spacing option from the dropdown menu. You can choose from Single, 1.5, Double, or specify a custom value.
4. Click OK to apply the changes to the selected cell(s).
Using the Format Cells Dialog for Custom Line Spacing
If you need a specific line spacing that is not available in the dropdown menu, you can use the Format Cells dialog to set a custom value. Here's how:
1. Open the Format Cells dialog as described in the previous section.
2. Click on the Alignment tab.
3. In the Line Spacing section, click on the Options button.
4. A new dialog will appear where you can enter a custom line spacing value. Enter the desired value and click OK.\
5. Click OK again to apply the changes to the selected cell(s).
Applying Line Spacing to Multiple Cells Simultaneously
If you want to adjust the line spacing for multiple cells at once, you can simply select the range of cells before opening the Format Cells dialog. This will ensure that the line spacing change is applied to all selected cells simultaneously.
Line Spacing and Cell Height
It's important to note that adjusting the line spacing can also affect the height of the cells. If you increase the line spacing, the cells may become taller, and vice versa. This can be particularly useful when you want to ensure that your text is easily readable without having to scroll horizontally.
Conclusion
Adjusting the text line spacing in a WPS Excel table is a simple yet effective way to improve the readability and overall appearance of your data. By following the steps outlined in this article, you can easily customize the line spacing to suit your needs, whether you're working with a single cell or a large range of cells. Remember to experiment with different line spacing options to find the perfect balance for your specific spreadsheet.











