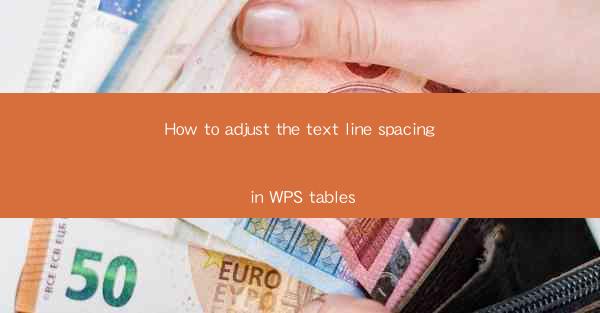
How to Adjust the Text Line Spacing in WPS Tables
Adjusting the text line spacing in WPS tables is a crucial skill for anyone who works with tables in their documents. Proper line spacing enhances readability and makes the content more visually appealing. In this article, we will delve into the various aspects of adjusting text line spacing in WPS tables, providing you with a comprehensive guide to achieve the desired formatting.
Understanding Line Spacing in WPS Tables
Before we dive into the specifics of adjusting line spacing, it's essential to understand what line spacing is and why it matters. Line spacing refers to the amount of space between lines of text within a table cell. It can be measured in points, picas, or pixels, depending on the document's preferences. Proper line spacing ensures that the text is not too crowded or too spread out, making it easier for readers to follow the content.
What is Line Spacing?
Line spacing is the vertical distance between the baselines of consecutive lines of text. It is an essential aspect of typography and plays a significant role in the overall readability of a document. In WPS tables, line spacing can be adjusted to accommodate different types of content, such as long-form text, short-form text, or even images.
Why is Line Spacing Important?
Proper line spacing is crucial for several reasons:
1. Readability: Adequate line spacing makes it easier for readers to follow the text, reducing eye strain and improving comprehension.
2. Visual Appeal: Well-formatted text with appropriate line spacing is more visually appealing, making the document more professional and polished.
3. Consistency: Consistent line spacing throughout a document creates a cohesive and organized look, enhancing the overall presentation.
Adjusting Line Spacing in WPS Tables
Now that we understand the importance of line spacing, let's explore how to adjust it in WPS tables. WPS offers various options for adjusting line spacing, allowing users to customize their documents to their preferences.
Accessing the Line Spacing Options
To adjust line spacing in a WPS table, follow these steps:
1. Open your WPS document and navigate to the table where you want to adjust the line spacing.
2. Select the table by clicking on it.
3. Go to the Table Design tab in the ribbon at the top of the screen.
4. Click on the Table Properties button in the Table Tools group.
Choosing the Line Spacing Option
Once you have accessed the Table Properties dialog box, you will find the line spacing options under the Row tab. Here are the available options:
1. Single: This option sets the line spacing to one line height, which is the default setting.
2. 1.5: This option sets the line spacing to 1.5 times the standard line height.
3. 2: This option sets the line spacing to two times the standard line height.
4. Exactly: This option allows you to specify the exact line spacing in points, picas, or pixels.
Applying the Line Spacing
After selecting the desired line spacing option, click OK to apply the changes to the table. You can see the line spacing adjustments immediately in your document.
Customizing Line Spacing for Specific Cells
In some cases, you may want to adjust the line spacing for specific cells within a table. WPS allows you to do this by selecting individual cells and applying different line spacing settings.
Selecting Specific Cells
To adjust line spacing for specific cells, follow these steps:
1. Click on the table to select it.
2. Click on the cell or cells where you want to adjust the line spacing.
3. Go to the Table Design tab and click on the Table Properties button.
Customizing Line Spacing for Selected Cells
In the Table Properties dialog box, you will find the line spacing options under the Row tab. Here's how to customize line spacing for selected cells:
1. Select the Exactly option under the Line Spacing section.
2. Enter the desired line spacing value in points, picas, or pixels.
3. Click OK to apply the changes to the selected cells.
Line Spacing and Formatting
Adjusting line spacing in WPS tables can have a significant impact on the overall formatting of your document. Here are some considerations to keep in mind when working with line spacing:
Consistency
Maintaining consistent line spacing throughout your document is crucial for a cohesive and professional look. Ensure that you apply the same line spacing settings to all relevant cells and rows.
Margins
Line spacing can affect the appearance of margins. If you adjust the line spacing, make sure to check the margins and adjust them if necessary to maintain a balanced layout.
Font Size
The font size you choose can also impact the line spacing. Larger fonts may require more line spacing to maintain readability, while smaller fonts may need less spacing.
Paragraph Formatting
In addition to line spacing, consider other paragraph formatting options, such as paragraph spacing and indentation, to create a visually appealing document.
Troubleshooting Line Spacing Issues
Occasionally, you may encounter issues with line spacing in WPS tables. Here are some common problems and their solutions:
Inconsistent Line Spacing
If you notice inconsistent line spacing within a table, check for hidden characters or formatting inconsistencies. Use the Find and Replace feature to search for and remove any unwanted characters.
Incorrect Line Spacing Values
If the line spacing values are not displaying correctly, ensure that your document is using the correct measurement units (points, picas, or pixels). You can change the measurement units in the Page Setup dialog box.
Line Spacing Not Applying
If the line spacing changes are not applying to your table, try resetting the table formatting to its default settings. This can be done by clicking the Reset Table button in the Table Design tab.
Conclusion
Adjusting the text line spacing in WPS tables is a valuable skill that can greatly enhance the readability and visual appeal of your documents. By understanding the various aspects of line spacing and utilizing the available options in WPS, you can create well-formatted tables that meet your needs. Remember to maintain consistency, consider formatting options, and troubleshoot any issues that may arise. With these tips in mind, you'll be able to adjust line spacing in WPS tables like a pro!











