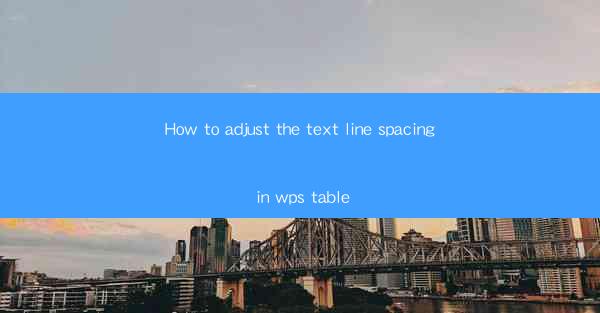
This article provides a comprehensive guide on how to adjust the text line spacing in WPS tables. It covers various methods and techniques to customize line spacing for better readability and visual appeal. From basic adjustments to advanced formatting options, the article offers step-by-step instructions and tips to help users achieve their desired line spacing in WPS tables. Whether you are a beginner or an experienced user, this guide will assist you in mastering the art of adjusting text line spacing in WPS tables.
---
Introduction to WPS Table Line Spacing
WPS Table, a powerful and versatile spreadsheet software, offers a range of formatting options to enhance the appearance of your tables. One such option is adjusting the text line spacing, which can significantly impact the readability and overall presentation of your data. This article delves into the various methods and techniques to adjust text line spacing in WPS tables, ensuring that your tables are visually appealing and easy to read.
Understanding Line Spacing in WPS Tables
Line spacing refers to the amount of space between lines of text within a cell. In WPS tables, you can adjust the line spacing to make your tables more readable and visually appealing. There are several types of line spacing available, including single, 1.5, double, and custom spacing. Each type of line spacing serves different purposes and can be chosen based on the content and design requirements of your table.
Adjusting Line Spacing Using the Format Cells Dialog Box
One of the simplest ways to adjust line spacing in WPS tables is by using the Format Cells dialog box. Here's how you can do it:
1. Select the cell or range of cells where you want to adjust the line spacing.
2. Right-click on the selected cell and choose Format Cells from the context menu.
3. In the Format Cells dialog box, navigate to the Alignment tab.
4. Look for the Line Spacing option and select the desired type of spacing from the dropdown menu.
5. Click OK to apply the changes.
This method allows you to quickly adjust the line spacing for a single cell or a range of cells.
Using the Line Spacing Button in the Home Tab
WPS Table also provides a convenient button in the Home tab to adjust line spacing. Here's how to use it:
1. Select the cell or range of cells where you want to adjust the line spacing.
2. In the Home tab, locate the Line Spacing button in the Paragraph group.
3. Click on the button, and a dropdown menu will appear with various line spacing options.
4. Select the desired type of spacing from the dropdown menu.
This method is particularly useful for quick adjustments and is easily accessible through the ribbon interface.
Customizing Line Spacing with the Line Spacing Dialog Box
For more precise control over line spacing, you can use the Line Spacing dialog box. Here's how to access and use it:
1. Select the cell or range of cells where you want to adjust the line spacing.
2. Right-click on the selected cell and choose Format Cells from the context menu.
3. In the Format Cells dialog box, navigate to the Alignment tab.
4. Click on the Line Spacing button to open the Line Spacing dialog box.
5. In the dialog box, you can specify the exact line spacing value in points or select from predefined options.
6. Click OK to apply the changes.
This method allows you to set custom line spacing values, giving you complete control over the spacing between lines in your WPS tables.
Adjusting Line Spacing for Different Cell Styles
WPS Table allows you to apply different cell styles to your tables, which can include various formatting options, including line spacing. Here's how you can adjust line spacing for different cell styles:
1. Select the cell or range of cells where you want to adjust the line spacing.
2. Right-click on the selected cell and choose Format Cells from the context menu.
3. In the Format Cells dialog box, navigate to the Style tab.
4. Select the desired cell style from the list of available styles.
5. Adjust the line spacing as needed in the Alignment tab.
6. Click OK to apply the changes.
This method is particularly useful when you want to apply consistent line spacing across multiple cells with different styles.
Conclusion
Adjusting the text line spacing in WPS tables is a crucial aspect of table formatting that can greatly enhance the readability and visual appeal of your data. By understanding the different methods and techniques available in WPS Table, you can easily customize the line spacing to suit your specific needs. Whether you choose to use the Format Cells dialog box, the Line Spacing button, or the Line Spacing dialog box, this guide has provided you with the necessary steps to achieve the desired line spacing in your WPS tables. Remember, proper line spacing not only makes your tables more visually appealing but also ensures that your data is easily readable and professional-looking.











