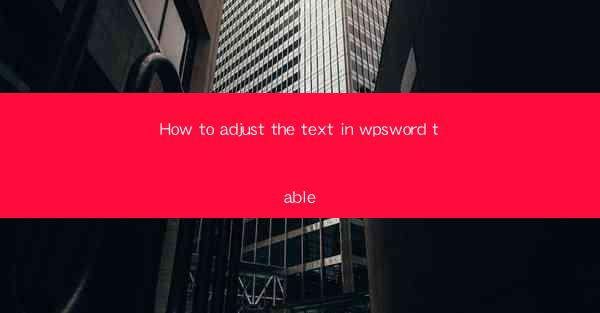
Unlocking the Secrets of WPS Word Table Text Adjustment
In the digital age, the ability to manipulate text within a WPS Word table is akin to wielding a magical wand. It's not just about typing and formatting; it's about crafting a narrative that dances across the page with precision and elegance. But how do you adjust the text in a WPS Word table to make it sing? Prepare to embark on a journey of discovery as we delve into the art of text adjustment in WPS Word tables.
The Art of Text Formatting: A Glimpse into the WPS World
WPS Word, the versatile word processor, offers a canvas where your text can be painted with a myriad of styles. Tables within this canvas are not just containers for data; they are stages for text to perform. The key to mastering this stage lies in understanding the nuances of text formatting. From font size to alignment, each adjustment is a brushstroke in the grand masterpiece of your document.
Font Size: The Grandmaster of Text Adjustment
Font size is the grandmaster of text adjustment, dictating the scale of your narrative. In WPS Word, adjusting the font size in a table is as simple as a few clicks. Whether you're scaling up for a bold statement or scaling down for a subtle whisper, the toolbar offers a range of options. But remember, the font size should complement the content, not overshadow it.
Alignment: The Architect of Text Flow
Alignment is the architect of text flow, ensuring that your words are not just placed but purposefully positioned. In WPS Word tables, you can align text to the left, right, center, or justify it across the entire cell. The choice of alignment depends on the message you wish to convey. For instance, left alignment is often used for lists, while center alignment can create a formal appearance.
Text Wrapping: The Lifeline of Content Expansion
Text wrapping is the lifeline of content expansion, allowing text to flow beyond the confines of a cell. In WPS Word, you can enable or disable text wrapping to suit your needs. This feature is particularly useful when dealing with long text entries that would otherwise spill out of their designated cells. Mastering text wrapping ensures that your table remains neat and readable.
Cell Spacing: The Breather in the Text's Journey
Cell spacing is the breather in the text's journey, providing a moment of respite between words and sentences. In WPS Word, you can adjust cell spacing to create a more visually appealing table. Whether you're aiming for a compact layout or a spacious one, the spacing options allow you to tailor the look of your table to your preference.
Shading and Borders: The Artists' Touch
Shading and borders add the finishing touches to your text's stage. In WPS Word, you can apply shading to cells to highlight important information or create a visual hierarchy. Borders, on the other hand, define the boundaries of your table, giving it a polished and professional appearance. The artistic touch of shading and borders can elevate your table from ordinary to extraordinary.
Mastering the Art of Text Adjustment: A Step-by-Step Guide
Now that we've explored the various elements of text adjustment in WPS Word tables, let's delve into a step-by-step guide to help you master this art:
1. Open Your Document: Launch WPS Word and open the document containing the table you wish to adjust.
2. Select the Table: Click on the table to select it. You'll notice that the table's borders turn blue, indicating that it is now active.
3. Adjust Font Size: Use the toolbar to select the desired font size for your text. Click on the font size button and choose from the available options.
4. Align Text: Click on the alignment button in the toolbar and select the alignment style that best suits your content.
5. Enable Text Wrapping: If needed, go to the table properties and enable text wrapping to allow text to flow beyond the cell boundaries.
6. Adjust Cell Spacing: In the table properties, you can modify the cell spacing to achieve the desired layout.
7. Apply Shading and Borders: Use the formatting options to add shading and borders to your table for a more artistic touch.
Conclusion: The Alchemist of Text Adjustment
In the realm of WPS Word tables, you are not just a user; you are an alchemist, transforming raw text into a captivating narrative. By mastering the art of text adjustment, you unlock the full potential of your documents. So, embrace the power of WPS Word and let your text dance across the page with grace and purpose. Happy formatting!











