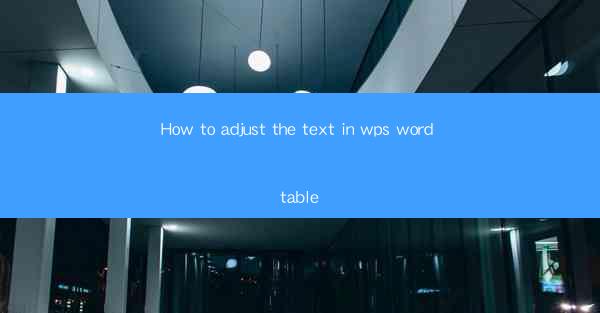
Mastering Text Adjustment in WPS Word Tables: A Comprehensive Guide
Are you struggling to adjust text within your WPS Word tables? Do you find yourself spending hours trying to align and format text to perfection? Look no further! This comprehensive guide will walk you through the ins and outs of adjusting text in WPS Word tables, ensuring that your documents look professional and polished. Whether you're a beginner or an experienced user, this article will provide you with the knowledge and skills to take your table formatting to the next level.
Table of Contents
1.Understanding the Basics of WPS Word Tables
2.Adjusting Text Alignment in WPS Word Tables
3.Customizing Text Orientation in WPS Word Tables
4.Modifying Text Size and Font in WPS Word Tables
5.Formatting Text Borders and Shading in WPS Word Tables
6.Using Cell Merge and Split Functions in WPS Word Tables
7.Optimizing Text Flow in WPS Word Tables
8.Utilizing Text Wrapping in WPS Word Tables
9.Adding Text Boxes and Shapes to WPS Word Tables
10.Common Mistakes to Avoid When Adjusting Text in WPS Word Tables
Understanding the Basics of WPS Word Tables
WPS Word tables are a powerful tool for organizing and presenting data in a visually appealing manner. Before diving into the intricacies of text adjustment, it's essential to understand the basic components of a WPS Word table. A table consists of rows and columns, with each cell containing text or images. By mastering the basics, you'll be well-equipped to tackle more advanced text adjustment techniques.
Adjusting Text Alignment in WPS Word Tables
Text alignment is crucial for maintaining a clean and organized look in your tables. WPS Word offers various alignment options, including left, center, right, and justified alignment. To adjust text alignment, simply select the cells you want to modify and choose the desired alignment from the ribbon or context menu. Experiment with different alignment options to find the one that best suits your document's style.
Customizing Text Orientation in WPS Word Tables
In addition to horizontal text alignment, WPS Word allows you to customize the orientation of text within cells. This feature is particularly useful when dealing with long text entries that may not fit within the cell's width. To change text orientation, select the cells, click on the Text Direction button, and choose the desired orientation from the dropdown menu.
Modifying Text Size and Font in WPS Word Tables
Text size and font play a significant role in the readability and overall appearance of your tables. WPS Word provides a wide range of font styles, sizes, and effects to enhance your document's visual appeal. To modify text size and font, select the cells, click on the Font button, and choose the desired font, size, and style from the dropdown menus.
Formatting Text Borders and Shading in WPS Word Tables
Adding borders and shading to your WPS Word tables can help highlight important information and improve overall readability. To format text borders and shading, select the cells, click on the Borders and Shading button, and choose the desired border style, color, and shading from the available options.
Using Cell Merge and Split Functions in WPS Word Tables
Cell merge and split functions are essential for creating complex table layouts. Merging cells allows you to combine multiple cells into a single cell, while splitting cells divides a single cell into multiple cells. These functions are particularly useful when dealing with headers, footers, or other special table elements.
Optimizing Text Flow in WPS Word Tables
Optimizing text flow within your WPS Word tables ensures that text is displayed correctly, even when cell sizes change. To optimize text flow, select the cells, click on the Text Flow button, and choose the desired text wrapping option from the dropdown menu. Experiment with different wrapping options to find the one that best suits your document's needs.
Utilizing Text Wrapping in WPS Word Tables
Text wrapping allows you to control how text fits within cells. WPS Word offers various wrapping options, including Wrap Text, Shrink to Fit, and Merge Cells. By utilizing text wrapping, you can ensure that your tables look clean and professional, even when dealing with long text entries.
Adding Text Boxes and Shapes to WPS Word Tables
Text boxes and shapes can add visual interest and enhance the overall appearance of your WPS Word tables. To add a text box or shape, select the cells, click on the Insert tab, and choose the desired text box or shape from the ribbon. Customize the text box or shape to match your document's style and design.
Common Mistakes to Avoid When Adjusting Text in WPS Word Tables
When adjusting text in WPS Word tables, it's essential to avoid common mistakes that can lead to a cluttered and unprofessional appearance. Some of these mistakes include:
1. Overusing text wrapping and cell merging functions, which can make your tables difficult to read.
2. Choosing an inappropriate font size or style, which can hinder readability.
3. Neglecting to adjust text alignment, which can lead to an unorganized layout.
By being aware of these common mistakes and taking the time to learn the proper techniques for adjusting text in WPS Word tables, you'll be well on your way to creating visually appealing and professional documents.











