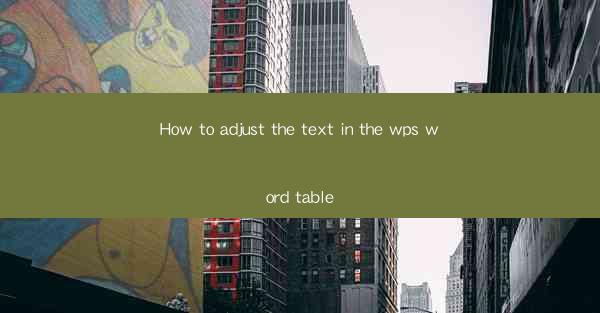
Introduction to WPS Word Table Text Adjustment
WPS Office is a popular office suite that offers a range of functionalities, including word processing, spreadsheet management, and presentation design. One of the key features of WPS Word is its ability to create and manage tables efficiently. Adjusting the text within these tables is essential for creating professional and readable documents. In this article, we will guide you through the process of adjusting text in a WPS Word table.
Understanding the Basics of WPS Word Tables
Before diving into the specifics of text adjustment, it's important to have a basic understanding of how WPS Word tables work. A table in WPS Word is composed of rows and columns, and each cell within the table can contain text, images, or other content. The layout and formatting of the table can be adjusted to suit your document's needs.
Accessing the Table Tools
To adjust the text within a WPS Word table, you first need to access the table tools. Once you have created a table or selected an existing one, a table toolbar will appear at the top of the screen. This toolbar contains various options for formatting and adjusting the table and its contents.
Adjusting Cell Width and Height
One of the first steps in adjusting text within a table is to ensure that the cells are appropriately sized. You can adjust the width and height of individual cells or entire rows and columns. To do this, click on the cell or selection you want to modify, and then use the Cell Width and Cell Height options in the table toolbar.
Formatting Text within Cells
Once the cells are sized correctly, you can start formatting the text. WPS Word offers a variety of text formatting options, including font style, size, color, and alignment. To format text within a cell, select the cell, and then use the text formatting tools available in the home tab of the ribbon.
Using Text Wrapping
Text wrapping is an important feature when dealing with tables that contain longer text. It allows you to control how text fits within a cell. In WPS Word, you can set text wrapping to Wrap Text so that the text continues on the next line within the cell if it doesn't fit. This can be done by selecting the cell and then choosing the Wrap Text option in the table toolbar.
Adding Borders and Shading
To enhance the visual appeal of your table, you can add borders and shading. This can be particularly useful for emphasizing certain cells or making the table stand out. In WPS Word, you can add borders by selecting the cell or cells you want to border and then using the Borders option in the table toolbar. Shading can be applied using the Shading option in the same toolbar.
Adjusting Column Widths and Row Heights Manually
While the table tools provide convenient options for adjusting cell sizes, you may also need to make manual adjustments. To do this, you can hover over the boundary between two columns or rows, and when the cursor changes to a double-sided arrow, click and drag to adjust the width or height to your desired size.
Using Table Properties for Advanced Formatting
For more advanced formatting, you can access the table properties. This allows you to set various options such as cell margins, cell spacing, and even the overall table style. To access the table properties, right-click on the table, select Table Properties, and then make the desired changes in the dialog box that appears.
Conclusion
Adjusting text within a WPS Word table is a fundamental skill for anyone looking to create well-organized and visually appealing documents. By understanding the basics of table creation, accessing the appropriate tools, and utilizing the various formatting options, you can ensure that your tables are both functional and attractive. Whether you're working on a simple document or a complex report, mastering the art of text adjustment in WPS Word tables will undoubtedly enhance your productivity and the quality of your work.











