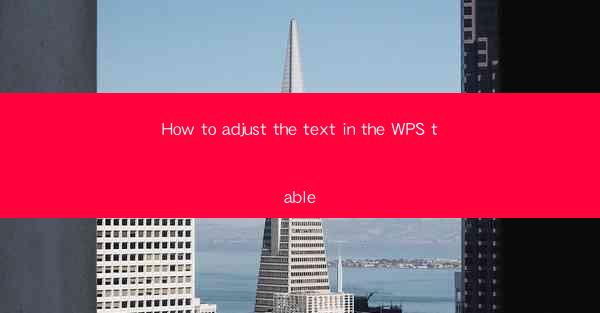
Introduction to Text Adjustment in WPS Table
WPS Table is a versatile tool that allows users to create and manage tables with ease. One of its many features is the ability to adjust text within the cells. Whether you're working on a simple document or a complex spreadsheet, mastering text adjustment can greatly enhance the readability and presentation of your data. In this article, we will guide you through the steps to adjust text in WPS Table, ensuring that your tables are both informative and visually appealing.
Understanding the Text Adjustment Tools
Before diving into the specifics of adjusting text, it's important to familiarize yourself with the available tools in WPS Table. The text adjustment tools are typically found in the Format or Home tab of the ribbon. Here, you'll find options to align text, change font size and style, add borders, and more. Understanding these tools will give you a solid foundation for making precise adjustments to your text.
Aligning Text in WPS Table
One of the most basic yet crucial text adjustments is aligning the text within a cell. This can be done in several ways:
1. Horizontal Alignment: To align text horizontally, click on the cell or selection of cells, then choose the desired alignment option from the Alignment group in the Home tab. Options include Left, Center, Right, and Justify.
2. Vertical Alignment: For vertical alignment, you can use the same Alignment group but select the vertical alignment option. This can be useful for aligning text to the top, middle, or bottom of a cell.
3. Text Rotation: If you need to rotate text within a cell, select the cell and click on the Text Rotation button in the Alignment group. You can choose from various angles to best fit your content.
Changing Font Size and Style
Adjusting the font size and style can significantly impact the readability of your table. Here's how to do it:
1. Select the Cell(s): Begin by selecting the cell or cells where you want to change the font.
2. Font Size: In the Home tab, click on the Font Size button and select the desired size from the dropdown menu.
3. Font Style: To change the font style, such as bold, italic, or underline, use the Font Style button in the Home tab. You can also combine multiple styles for emphasis.
4. Font Color: If you want to change the font color, click on the Font Color button and select the color from the dropdown menu or the color palette.
Adding Borders and Shading
Enhancing the visual appeal of your table can be as simple as adding borders and shading:
1. Borders: To add borders, select the cell or cells, then click on the Borders button in the Home tab. You can choose from various border styles, including solid, dashed, or dotted lines.
2. Shading: To add shading, select the cell or cells and click on the Shading button in the Home tab. You can choose from a variety of colors and patterns to highlight important information.
Adjusting Cell Width and Height
The size of the cells can also affect the readability of your table:
1. Cell Width: To adjust the width of a cell, position your cursor between two column headers until it turns into a double-sided arrow. Click and drag to increase or decrease the width.
2. Cell Height: Similarly, to adjust the height of a cell, position your cursor between two row headers until it turns into a double-sided arrow. Click and drag to increase or decrease the height.
3. AutoFit: If you're unsure of the ideal size, you can use the AutoFit feature. Select the column or row, then click on the AutoFit button in the Home tab. This will automatically adjust the size to fit the content.
Conclusion
Adjusting text in WPS Table is a straightforward process that can greatly enhance the usability and visual appeal of your documents. By understanding the various text adjustment tools and techniques, you can create tables that are both informative and visually engaging. Whether you're working on a simple budget or a complex data analysis, mastering these skills will help you make the most of WPS Table's capabilities.











