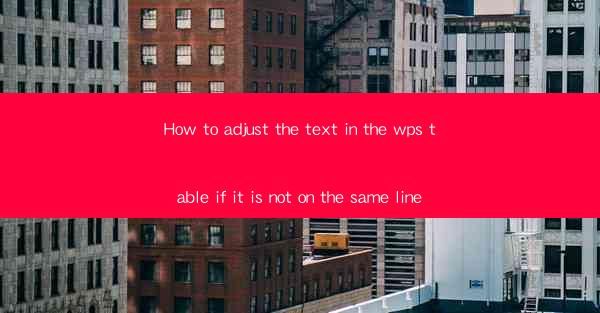
How to Adjust the Text in the WPS Table If It Is Not on the Same Line
Adjusting text within a WPS table can be a challenging task, especially when the text is not aligned on the same line. Whether you are working on a financial report, a project plan, or any other document that requires precise text alignment, this guide will help you navigate through the process. In this article, we will explore various aspects of adjusting text in a WPS table, including formatting, alignment, and troubleshooting.
Understanding the Basics of WPS Table Text Formatting
Before diving into the specifics of adjusting text in a WPS table, it is essential to understand the basics of text formatting. WPS table offers a range of formatting options that can help you achieve the desired text alignment. These options include font size, font style, text color, and text alignment. Familiarizing yourself with these basics will make it easier to adjust text in your table.
Font Size and Style
Font size and style play a crucial role in text alignment. By adjusting the font size, you can ensure that the text fits comfortably within the cell. Similarly, changing the font style can help you achieve a visually appealing and professional look. To change the font size or style, select the text, click on the Font tab, and choose the desired options.
Text Color
Text color can enhance the readability and visual appeal of your table. By adjusting the text color, you can highlight important information or differentiate between different types of data. To change the text color, select the text, click on the Font tab, and choose the desired color from the color palette.
Text Alignment
Text alignment is a critical aspect of adjusting text in a WPS table. There are several alignment options available, including left, center, right, and justified alignment. Each alignment option serves a different purpose and can be chosen based on your specific requirements. To change the text alignment, select the text, click on the Alignment tab, and choose the desired alignment option.
Adjusting Text Alignment in WPS Table
Now that you have a basic understanding of text formatting, let's explore the various methods to adjust text alignment in a WPS table.
Using the Alignment Button
The most straightforward method to adjust text alignment is by using the alignment button. To do this, select the text you want to align, click on the Alignment tab, and choose the desired alignment option from the ribbon. This method is quick and easy, making it suitable for basic text alignment tasks.
Using the Context Menu
Another method to adjust text alignment is by using the context menu. Right-click on the text you want to align, and a menu will appear. From the menu, select the Alignment option, and choose the desired alignment option. This method is useful when you want to access additional alignment options that are not available on the ribbon.
Using the Keyboard Shortcuts
Keyboard shortcuts can save you time and effort when adjusting text alignment in a WPS table. Pressing the Ctrl + L keys will automatically align the text to the left, while pressing Ctrl + E will center the text. Similarly, pressing Ctrl + R will align the text to the right, and Ctrl + J will justify the text. These shortcuts are convenient for users who prefer working with keyboard commands.
Using the Format Cells Dialog Box
The Format Cells dialog box offers a comprehensive set of options for adjusting text alignment. To access this dialog box, select the text you want to align, click on the Alignment tab, and then click on the Format Cells button. In the dialog box, you can choose the desired alignment option, as well as other formatting options such as text direction and indent. This method is suitable for users who require precise control over text alignment.
Formatting Text in WPS Table
In addition to adjusting text alignment, formatting text can also help improve the overall appearance of your WPS table. Here are some formatting techniques you can use:
Adding Borders and Shading
Adding borders and shading to your table cells can make your data more visually appealing and easier to read. To add borders, select the cells you want to format, click on the Home tab, and choose the desired border style from the ribbon. To add shading, select the cells, click on the Home tab, and choose the desired color from the color palette.
Using Cell Styles
Cell styles are predefined formatting options that can help you quickly apply a consistent look to your table. To use cell styles, select the cells you want to format, click on the Home tab, and choose the desired style from the cell styles gallery. This method is particularly useful when you want to apply a specific formatting scheme to your entire table.
Using Conditional Formatting
Conditional formatting allows you to automatically format cells based on specific criteria. For example, you can set up a rule to highlight cells that contain a particular value or meet a certain condition. To use conditional formatting, select the cells you want to format, click on the Home tab, and choose the Conditional Formatting option. In the dialog box, you can define the rules and formatting options.
Troubleshooting Text Alignment Issues
Despite your best efforts, you may encounter text alignment issues in your WPS table. Here are some common problems and their solutions:
Text Overlapping
If the text in your table is overlapping, it may be due to incorrect font size or cell width. To resolve this issue, adjust the font size or increase the cell width. You can also try changing the text wrapping option to Wrap Text to ensure that the text fits within the cell.
Text Not Displaying Properly
If the text in your table is not displaying properly, it may be due to a compatibility issue with your operating system or WPS version. To resolve this issue, try updating your WPS software to the latest version or check for any known compatibility issues with your operating system.
Text Not Aligning as Expected
If the text in your table is not aligning as expected, it may be due to a formatting conflict. To resolve this issue, try resetting the cell formatting to its default settings. You can do this by selecting the cells, clicking on the Home tab, and choosing the Clear Formatting option.
Conclusion
Adjusting text in a WPS table can be a challenging task, but with the right techniques and tools, you can achieve precise text alignment and formatting. By understanding the basics of text formatting, using the various alignment options, and formatting text effectively, you can create visually appealing and professional-looking tables. Remember to troubleshoot any text alignment issues that may arise and stay updated with the latest WPS software updates to ensure compatibility and performance.











