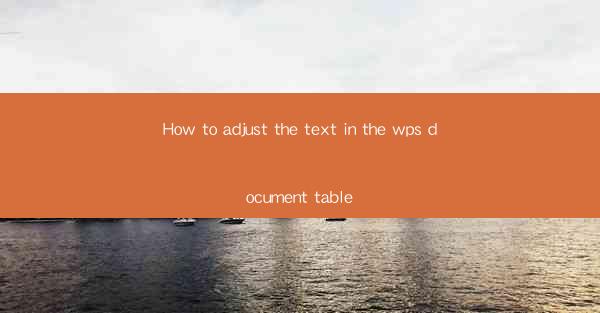
Unlocking the Secrets of WPS Document Table Text Adjustment
In the digital age, the ability to manipulate text within a WPS document table is akin to a wizard's spell—powerful, versatile, and capable of transforming the mundane into the extraordinary. But how do you wield this magic? This article is your guide to mastering the art of adjusting text in WPS document tables, ensuring your data not only looks impeccable but also reads like a well-composed symphony.
The Art of Precision: Aligning Text in WPS Document Tables
The first step in the grand journey of text adjustment is mastering alignment. Imagine your table as a canvas, and each cell as a brushstroke. Here's how to align your text with precision:
1. Horizontal Alignment: Choose from Left, Center, Right, or Justify to ensure your text is perfectly poised within the cell.
2. Vertical Alignment: Whether you want your text to sit at the top, bottom, or center of the cell, WPS has you covered.
3. Text Direction: For languages that read from right to left, flipping the text direction can be a game-changer.
Formatting with Flair: Customizing Font and Style
The soul of your table lies in its text. Here's how to infuse it with character:
1. Font Selection: From Arial to Times New Roman, WPS offers a plethora of fonts to match your document's aesthetic.
2. Font Size: Make your text pop or keep it subtle; the size is entirely up to you.
3. Bold, Italic, and Underline: Emphasize key points with bold or italic text, or underline for a classic touch.
Breaking the Mold: Merging and Splitting Cells
Sometimes, the traditional cell just won't do. Enter the world of merging and splitting:
1. Merge Cells: Combine adjacent cells to create a larger space for headers or important data.
2. Split Cells: Break apart a single cell into multiple, allowing for more complex layouts.
The Power of Borders and Shading
Visual appeal is key, and WPS offers a range of options to enhance the look of your table:
1. Borders: Choose from solid, dashed, or dotted lines to frame your cells.
2. Shading: Add a splash of color to highlight rows, columns, or entire sections.
Interactivity Unleashed: Adding Hyperlinks and Notes
Take your table to the next level with interactive elements:
1. Hyperlinks: Link to external websites, email addresses, or other documents within your table.
2. Notes: Insert comments or explanations directly within the table for easy reference.
Optimizing for Readability: Line Spacing and Indentation
Ensure your text is not only beautiful but also legible:
1. Line Spacing: Adjust the space between lines for a more comfortable reading experience.
2. Indentation: Indent text to create a structured look and improve readability.
Mastering the Table Properties
The heart of your text adjustment lies in the properties menu:
1. Table Style: Apply pre-designed styles for a consistent look across your document.
2. Cell Size: Customize the width and height of cells to fit your content perfectly.
3. Cell Margin: Adjust the space around the text for a cleaner appearance.
The Grand Finale: Saving and Sharing Your Masterpiece
Once you've adjusted your text to perfection, it's time to showcase your work:
1. Save Your Document: Ensure your masterpiece is safely stored.
2. Share with Others: Email, print, or export your table in various formats, including PDF.
In conclusion, adjusting text in a WPS document table is an art form that combines precision, creativity, and functionality. By following the steps outlined in this guide, you'll be well on your way to creating tables that not only convey your data effectively but also stand out as works of visual art. So, let your creativity soar and transform your WPS document tables into masterpieces that captivate and inform.











