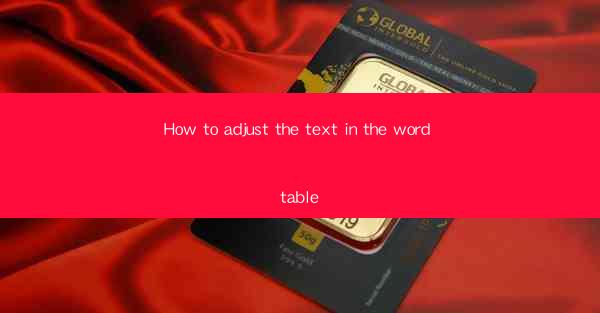
How to Adjust the Text in the Word Table: A Comprehensive Guide
In today's digital age, Microsoft Word remains a staple tool for creating, editing, and formatting documents. One of the most common tasks in Word is adjusting the text within tables. Whether you're working on a professional report, a presentation, or a simple spreadsheet, knowing how to manipulate text in a Word table can greatly enhance the readability and overall appearance of your document. This article aims to provide a comprehensive guide on how to adjust the text in a Word table, covering various aspects to ensure you can achieve the desired outcome.
1. Table Formatting Basics
Before diving into the specifics of adjusting text, it's essential to understand the basic formatting options available in Word tables. This includes selecting cells, rows, and columns, as well as applying borders, shading, and cell styles. Familiarizing yourself with these fundamental features will make it easier to manipulate text within your tables.
2. Adjusting Cell Width and Height
One of the most common adjustments in a Word table is changing the width and height of cells. This can be done by clicking and dragging the borders of cells, or by using the Table Properties dialog box. Understanding how to adjust cell dimensions will allow you to create a more visually appealing and functional table.
3. Aligning Text within Cells
Properly aligning text within cells is crucial for readability. Word offers various alignment options, including left, center, right, and justified alignment. Additionally, you can align text both vertically and horizontally within cells. Experimenting with these alignment options will help you achieve the desired text presentation.
4. Adding and Deleting Cells, Rows, and Columns
As your document evolves, you may need to add or delete cells, rows, and columns in your Word table. This can be done using the Table Tools ribbon, which provides options for inserting and deleting table elements. Knowing how to perform these actions will ensure your table remains organized and adaptable to your needs.
5. Merging and Splitting Cells
In some cases, you may need to merge multiple cells into a single cell or split a cell into multiple cells. This can be useful for creating headers, footers, or other specialized table elements. Word provides tools for merging and splitting cells, allowing you to customize your table layout to suit your requirements.
6. Using Table Styles
Word offers a wide range of pre-designed table styles that can help you quickly create a visually appealing table. These styles include various formatting options, such as borders, shading, and text alignment. By applying table styles, you can save time and ensure consistency in your document's appearance.
7. Customizing Table Borders and Shading
While table styles provide a starting point, you may want to customize the borders and shading of your table to better match your document's design. Word allows you to adjust the thickness, color, and style of table borders, as well as apply shading to individual cells or entire rows and columns.
8. Adding Headers and Footers
Headers and footers are useful for including information such as page numbers, document titles, or author names. Word provides tools for adding headers and footers to your table, allowing you to easily incorporate this information into your document.
9. Using Table of Contents
If your document contains multiple tables, you may want to create a table of contents to help readers navigate your document. Word offers a Table of Contents feature that automatically generates a list of tables based on your document's structure.
10. Formatting Table Numbers
In some cases, you may need to format numbers within your table, such as dates, percentages, or currency values. Word provides various number formatting options, allowing you to present your data in the desired format.
11. Using Table AutoFit
The Table AutoFit feature in Word automatically adjusts the size of your table to fit the available space. This can be particularly useful when inserting a table into a document with limited space. By understanding how to use Table AutoFit, you can ensure your table fits seamlessly into your document.
12. Collaborating with Others
If you're working on a collaborative project, you may need to share your Word document with others. Word allows you to track changes made by other users, making it easier to review and incorporate their feedback into your document.
Conclusion
Adjusting the text in a Word table is a fundamental skill that can greatly enhance the readability and appearance of your documents. By understanding the various formatting options, adjusting cell dimensions, aligning text, and utilizing table styles, you can create visually appealing and functional tables. This comprehensive guide has covered 12 key aspects of adjusting text in a Word table, providing you with the knowledge and tools to effectively manage your tables. As you continue to work with Word, remember to experiment with different formatting options and techniques to find the best approach for your specific needs.











