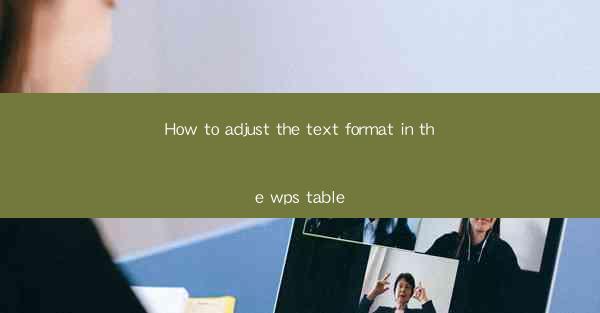
Introduction to Text Formatting in WPS Table
WPS Table, a versatile spreadsheet software, offers a range of text formatting options to enhance the appearance and readability of your tables. Whether you are working on a simple budget sheet or a complex data analysis, adjusting the text format can make a significant difference in the presentation of your data. In this article, we will guide you through the process of adjusting text format in WPS Table.
Accessing the Text Formatting Options
To begin adjusting the text format in WPS Table, you first need to access the formatting options. Here's how you can do it:
1. Select the cell or range of cells you want to format.
2. Click on the Home tab in the ribbon at the top of the screen.
3. Look for the Font group, which contains various text formatting options such as font style, size, and color.
Changing Font Style
The font style is the appearance of the characters in your text. Here's how to change the font style in WPS Table:
1. In the Font group, click on the dropdown menu next to Font.\
2. A list of available font styles will appear. Select the style you prefer.
3. You can also use the More Fonts option to access a wider range of font styles.
Adjusting Font Size
The font size determines how large or small the text appears. Here's how to change the font size:
1. In the Font group, click on the dropdown menu next to Font Size.\
2. A list of font sizes will be displayed. Select the size that suits your needs.
3. Alternatively, you can directly type the desired font size in the box next to the dropdown menu.
Changing Font Color
Changing the font color can make your table more visually appealing and help differentiate between different types of data. Here's how to change the font color:
1. In the Font group, click on the dropdown menu next to Font Color.\
2. A color palette will appear. Select the color you want for your text.
3. If you can't find the exact color you need, click on More Colors to access a wider range of options.
Applying Bold, Italic, and Underline
These formatting options can emphasize certain text and make it stand out. Here's how to apply them:
1. To make text bold, click on the Bold button in the Font group.
2. To italicize text, click on the Italic button.
3. To add an underline to text, click on the Underline button.
Using Text Alignment and Orientation
Proper text alignment and orientation can greatly improve the readability of your table. Here's how to adjust these settings:
1. Select the cell or range of cells you want to format.
2. In the Paragraph group, click on the Align Text dropdown menu.
3. Choose the alignment option you prefer, such as Left, Center, Right, or Justify.\
4. To change the text orientation, click on the Text Orientation dropdown menu and select the desired orientation.
Conclusion
Adjusting the text format in WPS Table is a straightforward process that can significantly enhance the visual appeal and readability of your data. By following the steps outlined in this article, you can easily change font styles, sizes, and colors, apply bold, italic, and underline effects, and adjust text alignment and orientation. Experiment with different formatting options to find the perfect look for your tables.











