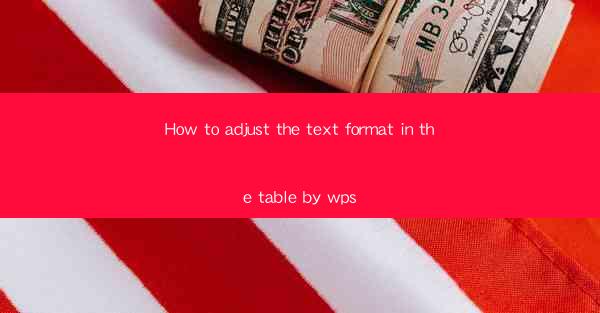
This article provides a comprehensive guide on how to adjust the text format in tables using WPS, a popular office suite. It covers various aspects such as selecting the correct cells, applying different text alignment options, modifying font styles, adjusting cell sizes, and utilizing advanced formatting features. The article aims to help users effectively manage and enhance the visual appeal of their tables in WPS documents.
Introduction to Adjusting Text Format in Tables by WPS
Adjusting the text format in tables is an essential skill for anyone using WPS, as it allows for better organization and readability of data. Whether you are creating a simple spreadsheet or a complex report, the ability to format text within tables can significantly enhance the overall presentation. In this article, we will delve into the various methods and techniques to adjust text format in tables using WPS.
Selecting the Correct Cells
The first step in adjusting text format in a table is selecting the cells you want to modify. WPS provides several ways to select cells efficiently. You can click on a single cell to select it, or you can click and drag to select a range of cells. Additionally, you can use keyboard shortcuts like 'Shift + Arrow Keys' to extend the selection or 'Ctrl + Click' to select multiple non-adjacent cells. Properly selecting cells ensures that your formatting changes are applied to the desired areas.
Text Alignment Options
Once you have selected the cells, the next step is to determine the text alignment. WPS offers various alignment options, including left, center, right, and justified alignment. Left alignment is useful for aligning text to the left side of the cell, while right alignment aligns text to the right side. Center alignment centers the text horizontally within the cell, and justified alignment spreads the text evenly across the cell width. Choosing the appropriate alignment option depends on the content and layout of your table.
Modifying Font Styles
Font styles play a crucial role in enhancing the readability and visual appeal of text in tables. WPS allows you to modify font styles such as font type, size, color, and boldness. To change the font style, select the cells you want to modify and then click on the Font option in the toolbar. From there, you can choose from a wide range of fonts, adjust the font size, and select a desired color. Additionally, you can apply bold, italic, or underline effects to emphasize specific text within the table.
Adjusting Cell Sizes
The size of cells in a table can greatly impact the overall readability and layout. WPS provides tools to adjust cell sizes to fit the content or specific requirements. To change the width of a column, click on the column separator line between two columns and drag it to the desired width. Similarly, to adjust the height of a row, click on the row separator line and drag it. You can also double-click on the separator line to automatically adjust the cell size to fit the content. Properly adjusting cell sizes ensures that your table is well-organized and visually appealing.
Utilizing Advanced Formatting Features
WPS offers advanced formatting features that can further enhance the text format in tables. These features include conditional formatting, cell shading, and text wrapping. Conditional formatting allows you to apply specific formatting rules based on the values or conditions within the cells. Cell shading can be used to highlight cells based on certain criteria, making it easier to identify important data. Text wrapping ensures that text within a cell wraps to the next line if it exceeds the cell width, preventing text overflow. Utilizing these advanced formatting features can significantly improve the overall presentation of your table.
Conclusion
Adjusting the text format in tables using WPS is a crucial skill for anyone working with data and reports. By selecting the correct cells, applying text alignment options, modifying font styles, adjusting cell sizes, and utilizing advanced formatting features, users can create well-organized and visually appealing tables. This article has provided a comprehensive guide on how to achieve these adjustments, ensuring that your tables in WPS documents are both functional and aesthetically pleasing.











