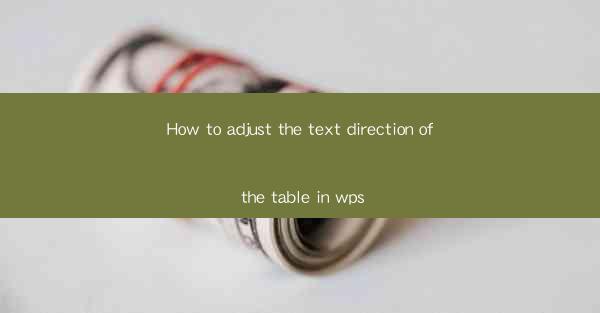
This article provides a comprehensive guide on how to adjust the text direction of tables in WPS, a popular office suite. It covers various methods and techniques to change the orientation of text within tables, including using the table properties, formatting options, and keyboard shortcuts. The article aims to assist users in customizing their tables for better readability and presentation, offering step-by-step instructions and practical tips.
---
Introduction to Adjusting Text Direction in WPS Tables
Adjusting the text direction in WPS tables is a crucial aspect of document formatting, especially when dealing with languages that read from right to left or require vertical text alignment. This guide will explore six different methods to change the text direction within a table in WPS, ensuring that your data is presented in the most appropriate and visually appealing manner.
1. Using Table Properties
One of the simplest ways to adjust the text direction in a WPS table is by using the table properties. Here's how you can do it:
- Select the table you want to modify.
- Right-click on the table and choose Table Properties from the context menu.
- In the Table Properties dialog box, navigate to the Text Direction tab.
- Here, you can select the desired text direction, such as horizontal, vertical, or rotated.
- Click Apply to see the changes in real-time, and OK to confirm the change.
This method is straightforward and allows for quick adjustments without the need for complex formatting options.
2. Formatting Options
Another method to adjust the text direction is through the formatting options available in WPS. Follow these steps:
- Select the table cells where you want to change the text direction.
- Go to the Home tab in the ribbon.
- Look for the Text Direction button in the Paragraph group.
- Click on the button to open a dropdown menu and select the desired text direction.
This method is particularly useful when you need to apply the text direction change to a specific range of cells within a table.
3. Keyboard Shortcuts
For users who prefer keyboard shortcuts, WPS offers a convenient way to adjust the text direction in tables. Here's how to do it:
- Select the table cells where you want to change the text direction.
- Press Ctrl + Shift + R to rotate the text horizontally.
- Press Ctrl + Shift + L to align the text vertically.
- Press Ctrl + Shift + E to align the text at an angle.
Using keyboard shortcuts can save time, especially when working with large tables or multiple documents.
4. Using the Text Direction Dialog Box
WPS also provides a dedicated dialog box for adjusting the text direction, which offers more customization options. Here's how to access it:
- Select the table cells where you want to change the text direction.
- Go to the Home tab in the ribbon.
- Click on the Text Direction button in the Paragraph group.
- This will open the Text Direction dialog box, where you can choose from various text direction options, including vertical, rotated, and mirrored.
This method is ideal for users who require precise control over the text direction and alignment.
5. Customizing Text Direction with Styles
Creating custom styles in WPS can help you apply consistent text direction formatting across multiple tables. Here's how to do it:
- Go to the Home tab in the ribbon.
- Click on the Styles button in the Paragraph group.
- Choose New Style from Selection.\
- In the Create New Style from Selection dialog box, enter a name for your style and click OK.\
- Now, whenever you want to apply this custom text direction, simply select the table cells and apply the style.
This method is particularly useful for users who work with a large number of tables and need to maintain a consistent formatting standard.
6. Adjusting Text Direction in Linked Tables
When working with linked tables in WPS, adjusting the text direction can be a bit more complex. Here's what you need to do:
- Select the linked table you want to modify.
- Go to the Table tab in the ribbon.
- Click on the Properties button in the Table Tools group.
- In the Table Properties dialog box, navigate to the Text Direction tab.
- Make the desired changes and click Apply.\
- If the text direction in the linked table does not update, go to the original table, make the changes, and then refresh the linked table.
This method ensures that any changes to the text direction in the original table are reflected in the linked tables.
Conclusion
Adjusting the text direction in WPS tables is a vital skill for anyone working with documents that require diverse text orientations. By following the six methods outlined in this article, users can easily customize their tables to suit their specific needs. Whether you're dealing with right-to-left languages, vertical text, or rotated text, WPS provides the tools and techniques to achieve the desired formatting. By understanding these methods, users can enhance the readability and presentation of their tables, making their documents more professional and visually appealing.











