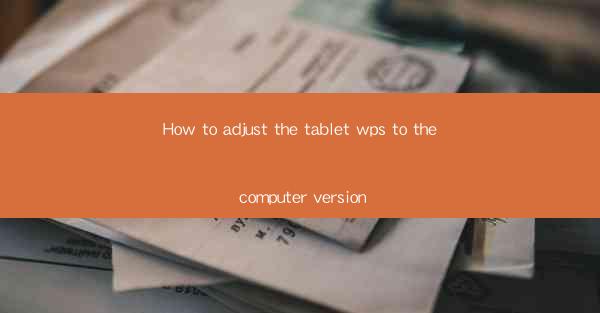
Introduction to WPS on Tablets and Computers
WPS is a versatile office suite that offers applications for both tablets and computers. While the interface and features may vary slightly between the two platforms, the core functionality remains consistent. Adjusting the tablet version of WPS to match the computer version can enhance your productivity and streamline your workflow. In this guide, we will explore the steps to make these adjustments.
Understanding the Differences
Before making any adjustments, it's important to understand the differences between the tablet and computer versions of WPS. The tablet version is designed for touch-based interactions, with larger buttons and a simplified interface. The computer version, on the other hand, is optimized for keyboard and mouse inputs, with a more detailed and feature-rich interface. Here are some key differences:
1. Interface Layout: The tablet version has a more streamlined layout, while the computer version offers more detailed menus and toolbars.
2. Feature Availability: Some advanced features may not be available in the tablet version due to hardware limitations or design considerations.
3. Performance: The computer version generally offers better performance due to the more powerful hardware it runs on.
4. File Management: The tablet version may have limited file management capabilities compared to the computer version.
Step 1: Update Your WPS Application
The first step in adjusting your tablet WPS to match the computer version is to ensure that you have the latest version of the application. Updates often include bug fixes, performance improvements, and new features. Here's how to update your WPS application:
1. Check for Updates: Open the WPS application on your tablet and navigate to the settings or app info section.
2. Update Process: If an update is available, follow the prompts to download and install it.
3. Restart the Application: Once the update is installed, restart the WPS application to apply the changes.
Step 2: Customize the Interface
To make your tablet WPS interface more similar to the computer version, you can customize the layout and appearance. Here are some steps to follow:
1. Adjust the Toolbar: In the settings menu, you can choose to show or hide certain toolbars and icons to match the computer version.
2. Change Font Size: Increase the font size to make it easier to read on a tablet screen.
3. Enable Split Screen: If your tablet supports split screen mode, you can use it to view two documents side by side, similar to the computer version.
Step 3: Access Advanced Features
While the tablet version of WPS may not have all the features of the computer version, you can still access many advanced features. Here's how to find and use them:
1. Explore the Menu: Navigate through the menus to find advanced features like mail merge, track changes, and more.
2. Use Keyboard Shortcuts: If your tablet supports external keyboards, you can use keyboard shortcuts to access features quickly.
3. Download Additional Plugins: Some advanced features may be available as plugins that you can download and install.
Step 4: Optimize File Management
File management is an essential part of any office suite, and WPS offers various options for managing your files. Here's how to optimize file management on your tablet:
1. Use Cloud Storage: Sync your documents with cloud storage services like Google Drive or Dropbox for easy access from any device.
2. Organize Files into Folders: Create folders to organize your documents and make them easier to find.
3. Use Quick Access: Enable quick access to your most frequently used files and folders.
Step 5: Utilize Collaboration Tools
WPS offers collaboration tools that allow you to work with others on documents. Here's how to use these tools effectively:
1. Share Documents: Use the share feature to send documents to colleagues or clients via email or cloud storage.
2. Comment and Review: Use the commenting feature to provide feedback on documents.
3. Track Changes: Enable track changes to see who made what changes and when.
Conclusion
Adjusting the tablet version of WPS to match the computer version can significantly improve your productivity and user experience. By following the steps outlined in this guide, you can customize the interface, access advanced features, optimize file management, and utilize collaboration tools. Remember to keep your WPS application updated and explore the settings to find the best configuration for your needs.











