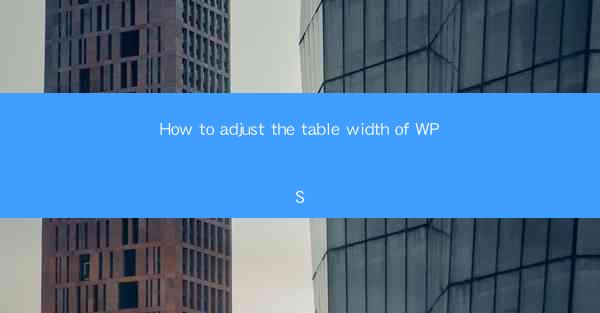
Introduction to Table Width Adjustment in WPS
Adjusting the width of tables in WPS (Writer, Presentation, and Spreadsheets) is a fundamental skill that can greatly enhance the readability and presentation of your documents. Whether you are creating a report, a presentation, or a simple document, understanding how to manipulate table widths can make a significant difference in the overall layout.
Understanding Table Width Options
Before diving into the specifics of adjusting table widths, it's important to understand the different options available in WPS. There are two primary ways to adjust table width: fixed width and percentage width. Fixed width is measured in points or pixels and remains constant regardless of the window size. Percentage width, on the other hand, is relative to the width of the page and adjusts accordingly.
Adjusting Table Width Using the Mouse
One of the simplest methods to adjust table width is by using the mouse. Here's how to do it:
1. Open your WPS document and navigate to the table you want to adjust.
2. Click on the table to select it.
3. Move your cursor to the right edge of the table until it turns into a double-headed arrow.
4. Click and drag the edge to the desired width.
5. Release the mouse button to apply the new width.
Adjusting Table Width Using the Table Properties
For more precise control over table width, you can use the Table Properties dialog box. Here's how to do it:
1. Select the table you want to adjust.
2. Go to the Table tab in the ribbon.
3. Click on Properties in the Table Tools group.
4. In the Table Properties dialog box, select the Table tab.
5. Look for the Width field and enter the desired width in points or pixels.
6. Choose Fixed for the Type if you want a fixed width, or Percentage if you want the width to be relative to the page.
7. Click OK to apply the changes.
Adjusting Column Widths Individually
If you need to adjust the width of individual columns within a table, follow these steps:
1. Select the table.
2. Click on the column header you want to adjust.
3. Move your cursor to the right edge of the column header until it turns into a double-headed arrow.
4. Click and drag the edge to the desired width.
5. Release the mouse button to apply the new width.
Using the Table Gridlines for Visual Adjustment
The table gridlines in WPS can be a helpful visual tool for adjusting table width. Here's how to use them:
1. Select the table.
2. Go to the Table tab in the ribbon.
3. Click on Gridlines in the Table Tools group.
4. Choose Show Gridlines to display the gridlines.
5. As you adjust the table width using the mouse or Table Properties, the gridlines will help you visualize the width changes.
Conclusion
Adjusting the table width in WPS is a straightforward process that can be done using various methods. Whether you prefer a quick adjustment with the mouse or a more precise control with the Table Properties dialog box, understanding these options will help you create well-structured and visually appealing documents. Remember to experiment with different widths to find the best fit for your content and layout.











