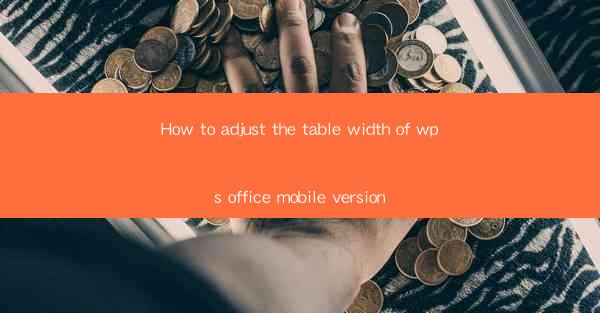
Introduction to Adjusting Table Width in WPS Office Mobile Version
The WPS Office mobile version is a versatile and powerful application that allows users to create, edit, and manage documents on the go. One of the common tasks users perform is adjusting the width of tables within their documents. This guide will walk you through the steps to easily adjust table width in the WPS Office mobile version.
Accessing the Table
To begin adjusting the table width, first, you need to access the table within your document. Open the document in the WPS Office mobile app and navigate to the table you wish to modify. You can do this by scrolling through the document or using the search function if the table is located towards the end.
Entering Edit Mode
Once you have located the table, tap on it to enter edit mode. This will allow you to make changes to the table's formatting, including adjusting the width. The edit mode is typically indicated by a pen or pencil icon appearing on the table.
Adjusting the Table Width
With the table in edit mode, you will see several options available. To adjust the width, look for the option that allows you to modify the table's dimensions. This is usually represented by a ruler icon or a button labeled Table Properties.\
1. Using the Ruler: If the ruler is visible, you can simply drag the horizontal ruler to the desired width. The table will automatically adjust to fit the new width.
2. Table Properties: If the ruler is not visible, tap on the Table Properties option. This will open a menu where you can select the Table tab. Here, you will find a field for Width where you can enter a specific percentage or pixel value.
3. Percentage vs. Pixels: Decide whether you want to set the width as a percentage of the page or in pixels. Using a percentage is more flexible, as it will adjust the table width relative to the page size, while pixels provide a fixed width.
4. Apply to All Columns: If you want to adjust the width of all columns in the table, ensure that the Apply to All Columns option is selected. This will make the changes uniform across all columns.
5. Preview Changes: Before finalizing the changes, it's a good idea to preview how the table will look with the new width. Most WPS Office mobile apps allow you to see a live preview of the table as you adjust the width.
6. Save Your Changes: Once you are satisfied with the table width, tap Save or Apply to finalize the changes. The table will now display with the new width in your document.
Customizing Column Widths Individually
If you need to adjust the width of individual columns within the table, you can do so by following these steps:
1. Select the Column: Tap on the column header to select it. This will highlight the column, indicating that it is ready for modification.
2. Adjust the Width: Similar to adjusting the table width, you can use the ruler or the Table Properties option to set the desired width for the selected column.
3. Repeat for Other Columns: If you need to adjust more than one column, repeat the process for each column individually.
Conclusion
Adjusting the table width in the WPS Office mobile version is a straightforward process that can be completed in a few simple steps. By following the guidelines outlined in this article, you can easily customize the width of tables to fit your document's layout and content. Whether you're working on a report, a presentation, or any other type of document, having the ability to adjust table widths on the go is a valuable feature of the WPS Office mobile app.











