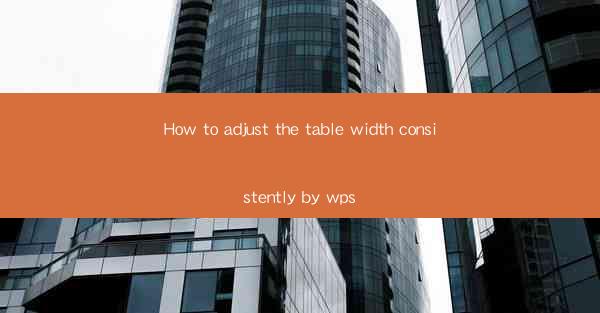
This article provides a comprehensive guide on how to consistently adjust table widths in WPS, a popular office suite. It covers various methods and techniques to ensure that tables maintain their width across different pages and documents, enhancing the overall readability and presentation of data. The article is structured into six main sections, each focusing on a different aspect of table width adjustment, making it a valuable resource for users looking to improve their document formatting skills in WPS.
---
Introduction to Table Width Adjustment in WPS
Adjusting table widths in WPS is a crucial skill for anyone working with documents that contain tables. Whether it's for a report, a presentation, or a simple spreadsheet, consistent table widths can greatly enhance the visual appeal and professionalism of the document. In this article, we will explore six different methods to adjust table widths consistently in WPS, ensuring that your tables look uniform and well-organized throughout your document.
1. Manual Adjustment of Table Width
The most basic method to adjust table width in WPS is through manual resizing. Here's how you can do it:
- Select the Table: Click on the table you want to adjust.
- Resize Handles: You will see small squares at the edges of the table. These are the resize handles.
- Adjust Width: Click and drag the right or left resize handle to increase or decrease the width of the table.
This method is straightforward but can be time-consuming if you have multiple tables or need to adjust widths frequently.
2. Using Table Properties
WPS provides a more precise way to adjust table widths through the Table Properties dialog box:
- Right-click on the Table: Select Table Properties from the context menu.
- Table Tab: In the Table Properties dialog box, go to the Table tab.
- Width: Enter the desired width in the Width field. You can also choose to set the width as a percentage of the page width.
This method allows for precise control over the table width and is particularly useful when you want to maintain a specific width across multiple tables.
3. AutoFit to Content
If you want the table width to automatically adjust to the content, WPS offers an AutoFit feature:
- Right-click on the Table: Select AutoFit from the context menu.
- AutoFit to Content: Choose AutoFit to Content to make the table width adjust to the width of its content.
This feature is especially handy when you have variable content within your tables and want to ensure that the width is always appropriate.
4. Using Table Gridlines
Gridlines can help you visualize the width of each column in your table:
- Show Gridlines: Go to the View tab in the ribbon.
- Check Gridlines: Make sure the Gridlines option is checked.
With gridlines visible, you can easily see the width of each column and adjust them accordingly.
5. Adjusting Width Across Multiple Tables
If you have multiple tables that need to have the same width, you can adjust them all at once:
- Select All Tables: Click on the first table, then hold down the Ctrl key and click on the other tables.
- Adjust Width: Adjust the width of one table as described in the previous methods, and the other tables will automatically adjust to match.
This method saves time when you have a document with multiple tables that need to be consistent in width.
6. Consistency Across Different Pages
When working with tables that span multiple pages, maintaining consistent width is essential:
- Page Break: Insert a page break before the table if it's too wide for a single page.
- Table Properties: Adjust the table width in the Table Properties dialog box, ensuring that the Allow table to split across pages option is unchecked.
- Section Break: Use section breaks to control the width of the table on subsequent pages.
By following these steps, you can ensure that your table width remains consistent across different pages.
---
Conclusion
Adjusting table widths consistently in WPS is a key aspect of document formatting that can greatly impact the readability and presentation of your data. By exploring the various methods outlined in this article, from manual adjustments to using table properties and AutoFit features, you can achieve a professional and uniform look for your tables. Whether you're working on a single page or a multi-page document, these techniques will help you maintain consistent table widths throughout your WPS documents.











