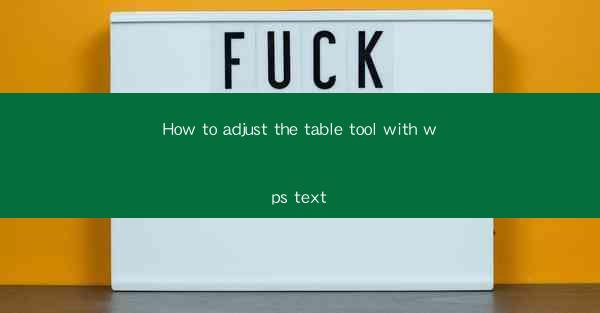
Unlocking the Secrets of WPS Text: A Journey into the World of Table Adjustments
In the digital realm of word processing, WPS Text stands as a beacon of efficiency and versatility. Among its myriad features, the table tool is a cornerstone for organizing and presenting information. But how do you harness its full potential? Prepare to delve into the art of adjusting tables with WPS Text, where precision meets creativity.
The Art of Table Creation: A Foundation for Adjustment
Before we can master the art of adjustment, we must first understand the creation process. WPS Text's table tool allows users to insert tables with ease, but the real magic begins when you start customizing. Whether you're crafting a simple list or a complex spreadsheet, the first step is to lay the groundwork for adjustment.
Mastering the Table Tool: A Step-by-Step Guide
1. Inserting a Table: With the cursor where you want the table, click on the Insert tab and select Table. Choose the desired number of rows and columns to kickstart your table creation.
2. Formatting Cells: Once your table is in place, you can start formatting individual cells. Highlight a cell or a range of cells and use the formatting options to adjust font, color, and alignment.
3. Adjusting Column Widths: Hover over the column separator until the cursor turns into a double-sided arrow. Click and drag to adjust the width to your preference.
4. Resizing Rows: Similar to columns, hover over the row separator and adjust the row height by clicking and dragging.
5. Adding and Deleting Rows/Columns: Right-click on a row or column header and select Insert to add new rows or columns. To delete, right-click and choose Delete.
The Power of Cell Merging and Splitting
One of the most powerful features of the table tool is the ability to merge and split cells. This is particularly useful for creating headers or for aligning text across multiple columns.
1. Merging Cells: Select the cells you want to merge, right-click, and choose Merge Cells. This feature is perfect for creating a bold, unified header.
2. Splitting Cells: If you need to break a merged cell back into individual cells, select the cell and right-click. Choose Split Cells to divide it into the desired number of rows or columns.
Customizing Table Styles: A Personal Touch
WPS Text offers a variety of pre-designed table styles that can be applied with a single click. However, for those who prefer a more personalized approach, customizing styles is the way to go.
1. Applying Styles: From the Table Tools tab, select Table Style and choose from the available options. You can also create your own style by modifying existing ones.
2. Customizing Colors and Fonts: Once a style is applied, you can further customize it by changing colors, fonts, and other formatting options.
Advanced Techniques: Taking Your Table to the Next Level
For those who want to push the boundaries of table design, WPS Text offers advanced techniques that can elevate your document to new heights.
1. Conditional Formatting: Use conditional formatting to highlight cells based on specific criteria. This is particularly useful for financial or statistical data.
2. Table of Contents: Create a dynamic table of contents that updates automatically as you add or remove content from your table.
3. Linking Tables: Link tables across different documents to maintain consistency and ensure that changes in one table are reflected in others.
The Final Word: A Table Master's Reflection
Adjusting tables in WPS Text is an art form that requires patience, creativity, and a willingness to experiment. By mastering the tools at your disposal, you can transform simple data into visually stunning, informative layouts. Whether you're a student, a professional, or just someone who loves to organize information, the table tool in WPS Text is your gateway to a world of possibilities. So, embrace the challenge, and let your tables tell a story that captivates and informs.











